Bạn đã bao giờ gặp trường hợp cần tô màu hoặc làm nổi bật các dữ liệu trùng nhau chưa ? Với những ai đang chạy quảng cáo chuyển đổi trên Facebook, Tiktok hay Google Ads, … là gặp nhiều này, lead về mà không biết được khách đó đã để lại số lần nào chưa. Rồi mấy bạn nhập liệu, quản lý dữ liệu cũng vậy, khi nhập vào không biết khách đó trước đấy đã mua hàng lần nào chưa.
Vậy nên nay mình viết 1 bài nho nhỏ hướng dẫn cách “Tự Động Tô Màu Dữ Liệu Trùng Nhau Trong Google Sheet”. Khi các bạn nắm bắt được 1 list serie bài viết “Google Sheet Thực Hành” thì lúc đó xem các Serie thực chiến áp dụng thực tế của mình sẽ hiểu nhanh hơn.
- Bài 2 – Hướng dẫn đánh số thứ tự tự động trên Google Sheet – Google Sheet Thực Hành
- Bài 1: Hướng dẫn cách tạo danh sách thả xuống trong Google Sheet
Ok, chúng ta sẽ tiếp tục với file dữ liệu lần trước và sẽ được mở rộng hơn dữ liệu để làm nhé.
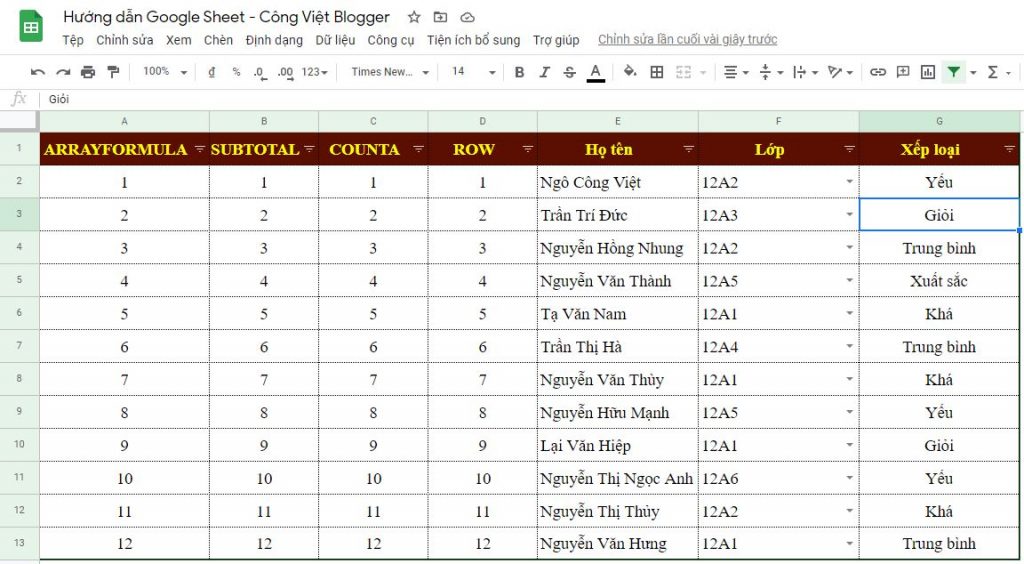
Bây giờ mình muốn những bạn nào xếp loại Yếu sẽ tô màu đỏ, tuy nhiên giả sử danh sách này trên 100 bạn chẳng nhẽ mình lại tìm từng bạn bằng Ctrl+F để tô màu? thế thì mất thời gian quá. Vậy phải làm thế nào ta ?
Bước 1: Đầu tiên, bạn bôi đen cột G, sau đó click chuột phải chọn Định dang có điều kiện hoặc ở Menu chọn Định dạng > Định dang có điều kiện:
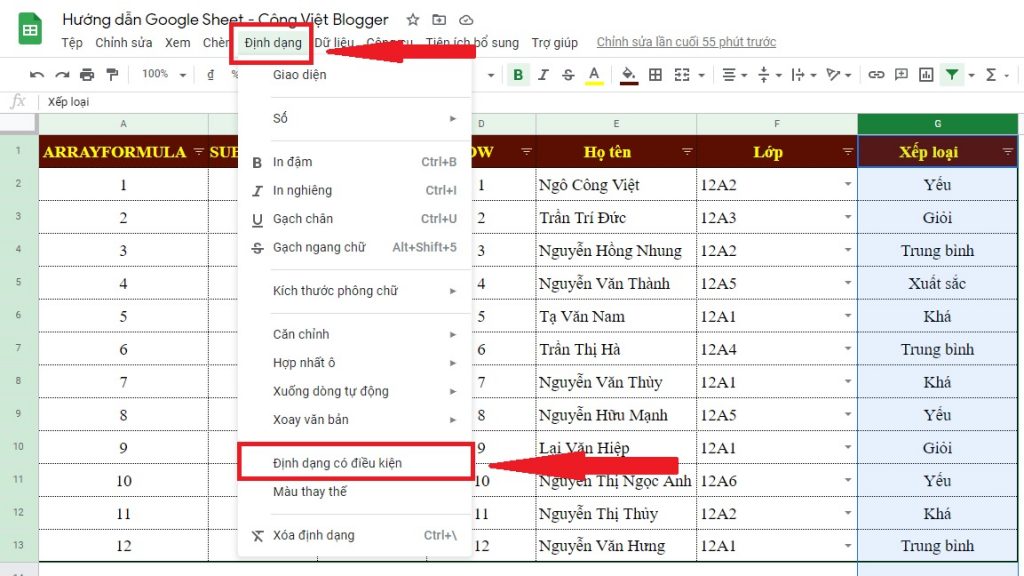
Ta được bảng Quy tắc định dạng có điều kiện:
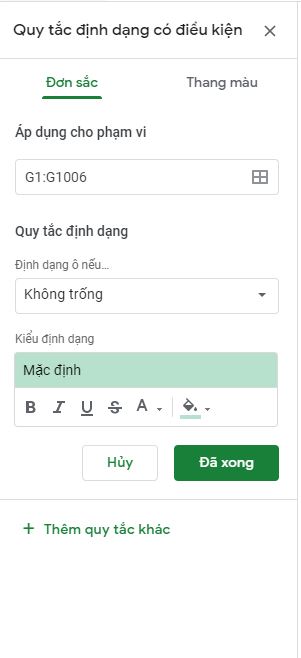
Bước 2: Tại bảng này, nếu bạn chưa chọn phạm vi thì có thể chọn lại phạm vi bạn muốn đặt điều kiện ở Áp dụng cho phạm vi.
Bước 3: Tại trường Quy tắc định dạng, bạn chọn cho mình Văn bản chính xác, gõ vào ô bên dưới là “Yếu“. Ở Kiểu định dạng bạn chọn cho mình màu đỏ, sau đó nhấp vào Đã xong.
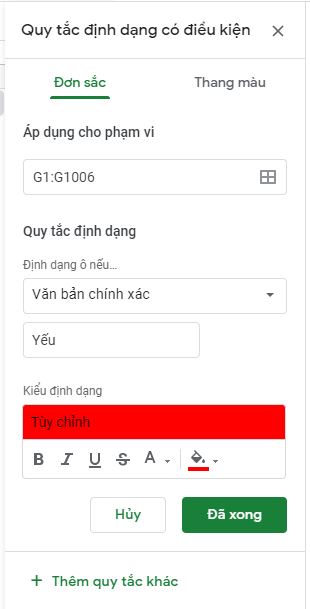
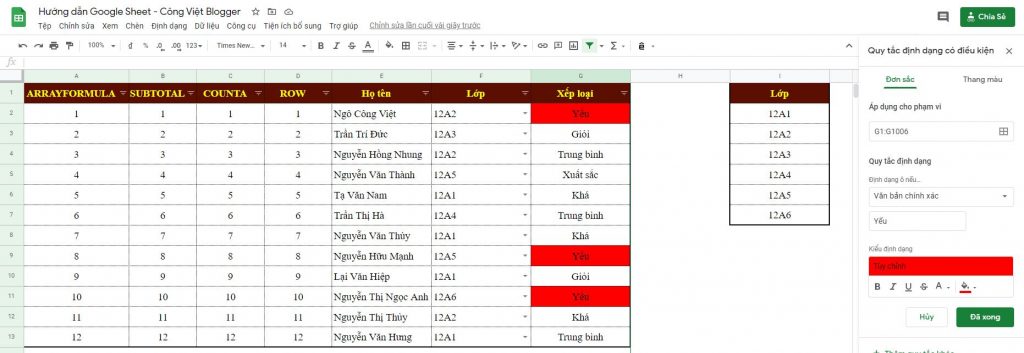
Done, vậy là chúng ta đã tô xong những ai xếp loại Yếu rồi. Các xếp loại khác chúng ta làm tương tự.
Hừm, có cái gì đó sai sai ???
Tuy chúng ta đã giải quyết được tiêu đề là tô màu dữ liệu trùng nhau, nhưng chưa giải quyết được mô tả ban đầu đâu, vì mình đâu thể làm như thế và copy riêng từng số vào được, phải không nào !?
Ok, vậy giờ ta sửa chút là: Tô màu những Xếp loại xuất hiện từ 2 lần trở lên!
Chúng ta sẽ tiếp tục ở bước 3 phần trên nhé:
Bước 3: Tại trường Quy tắc định dạng, bạn chọn cho mình Công thức tùy chỉnh là, gõ vào ô bên dưới công thức sau:
=countif(G:G;G1)>1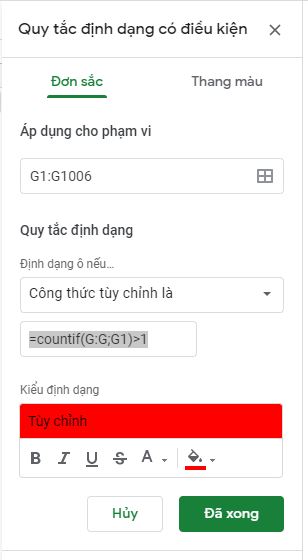
Kiểu định dạng chúng ta sẽ chọn tiếp màu đỏ, nhấp vào Đã xong ta được:

Vậy là chúng ta đã giải quyết đúng theo mô tả đầu đề bài. Với những ai đang chạy quảng cáo Chuyển đổi có thể áp dụng cho cột Số điện thoại. Còn những ai làm về quản lý, kế toán, …. hay gì đi chăng nữa cũng có thể áp dụng ở nhiều trường hợp khác nhau.
Cuối cùng, cảm ơn các bạn đã đọc đến dòng này, thấy hay xin hãy ủng hộ mình bằng cách like, share nhé!


