Hiện nay, rất nhiều cá nhân và công ty đang dần dần chuyển qua sử dụng Google Sheets vì nhiều tính năng tiện lợi của nó. Và Google Sheets cũng là một trong những công cụ văn phòng phổ biến nhất hiện nay, giúp người dùng tạo và quản lý dữ liệu trực tuyến.
- Share Code check Index URL trên Google Sheets sử dụng Google Apps Script
- Hướng dẫn Gộp dữ liệu Trùng Lặp trong Google Sheets
Tuy nhiên, khi sử dụng Google Sheets bạn có bao giờ gặp phải những vấn đề như khó khăn trong việc theo dõi các giá trị quan trọng hoặc tìm kiếm dữ liệu quan trọng trong bảng tính của mình? Để giải quyết vấn đề này, trong bài viết này mình sẽ tập trung vào cách sử dụng Google Apps Script để tô màu highline trong Google Sheets khi nhấp chuột vào ô bất kỳ để giúp chung ta có thể tiện theo dõi dữ liệu. Hãy cùng tìm hiểu chi tiết nhé!
I – Tổng quan về tô màu Highline trong Google Sheets
1.1 – Định nghĩa và ứng dụng của tô màu highline trong Google Sheets
- Tô màu highline là cách tô màu một hàng hoặc một cột trong bảng tính Google Sheets để dễ dàng nhận diện và phân biệt dữ liệu.
- Tô màu highline có thể được sử dụng để làm nổi bật các hàng hoặc cột chứa dữ liệu quan trọng, hoặc để làm nổi bật các giá trị cần được theo dõi hoặc tính toán.
1.2 Các cách tô màu highline trong Google Sheets
- Cách 1: Tô màu highline bằng cách chọn hàng hoặc cột, sau đó chọn biểu tượng “Tô màu” để chọn màu sắc tô màu highline.
- Cách 2: Tô màu highline bằng cách sử dụng “định dạng có điều kiện”. Điều này cho phép người dùng tô màu các hàng hoặc cột dựa trên giá trị của các ô trong hàng hoặc cột đó.
- Cách 3: Tô màu highline bằng cách sử dụng script. Sử dụng script, người dùng có thể tự động tô màu highline cho các hàng hoặc cột dựa trên các sự kiện như nhấp chuột hoặc thay đổi giá trị trong ô.

Tóm lại, tô màu highline là một cách hữu ích để làm nổi bật các dữ liệu quan trọng trong bảng tính Google Sheets. Sử dụng các cách thức tô màu highline khác nhau, người dùng có thể tăng cường hiệu quả làm việc với bảng tính của mình. Tiếp theo, chúng ta sẽ tìm hiểu cách sử dụng Google Apps Script để tô màu highline khi nhấp chuột vào ô bất kỳ trong Google Sheets.
II – Hướng dẫn sử dụng Google Apps Script để tô màu highline khi nhấp chuột vào ô bất kỳ trong Google Sheets
Để tô màu highline khi nhấp chuột vào ô bất kỳ trong Google Sheets, bạn có thể sử dụng Google Apps Script. Dưới đây là hướng dẫn chi tiết:
Hướng dẫn chi tiết bằng video cách sử dụng Google Apps Script để tô màu highline trong Google Sheets khi nhấp chuột vào ô bất kỳ
Hướng dẫn chi tiết bằng hình ảnh cách sử dụng Google Apps Script để tô màu highline trong Google Sheets khi nhấp chuột vào ô bất kỳ
Bước 1: Tạo script mới trong Google Sheets
- Bạn mở bảng tính Google Sheets và chọn “Tiện ích mở rộng” > “Apps Script”.
- Trong cửa sổ “Apps Script”, bạn chọn “Tệp” > “Script” để tạo một script mới, hoặc cũng có thể sử dụng Script mặc định khi bạn mở ra lần đầu.
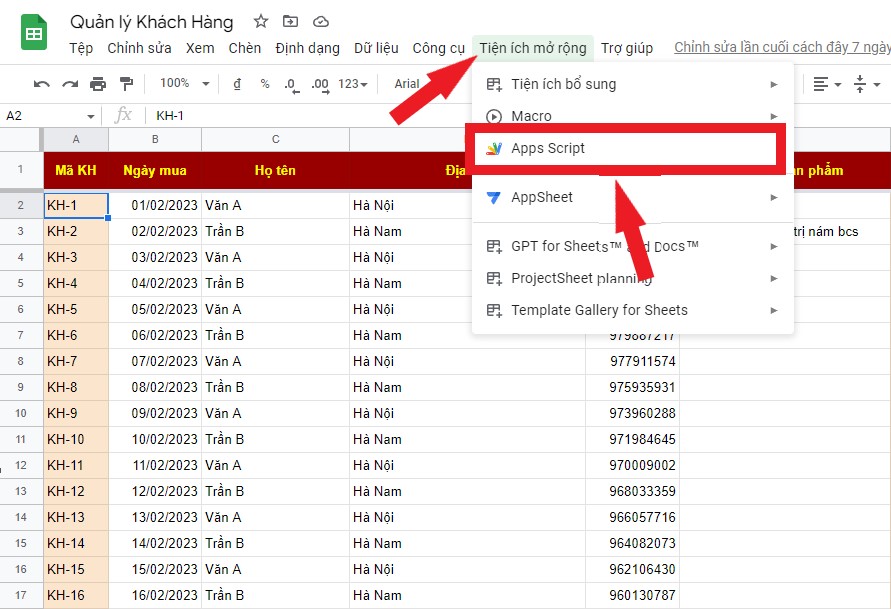
Lưu ý: Trước khi sử dụng thì bảng tính của bạn chỉ nên định dạng màu sắc bằng "Màu thay thế" trong menu "Định dạng". Không nên sử dụng màu tự tô bằng cách đổ màu, khi đó màu sẽ bị reset về màu trắng.
Bước 2: Viết mã script để tô màu highline khi nhấp chuột vào ô bất kỳ
Trong cửa sổ “Apps Script”, bạn copy toàn bộ mã script ở dưới cùng bài viết này để tô màu highline khi nhấp chuột vào ô bất kỳ.
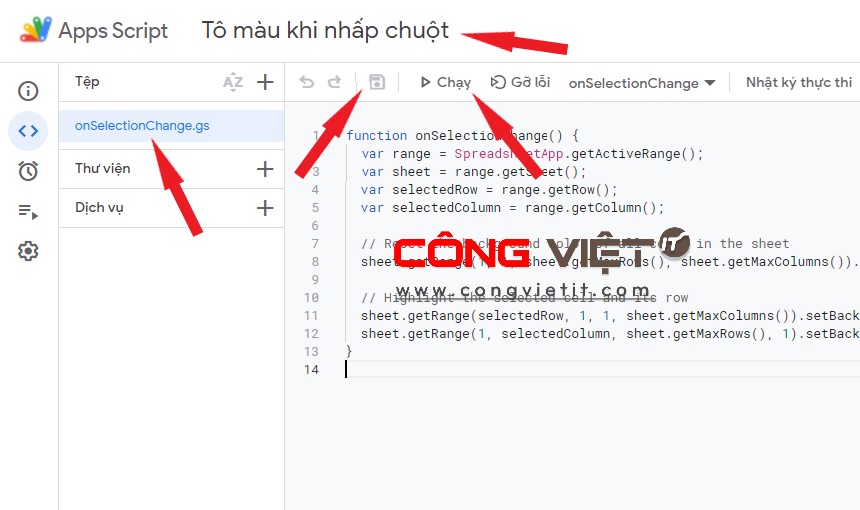
Bước 3: Lưu script và thực hiện tô màu highline trên Google Sheets
Sau khi đã hoàn thành việc viết mã script để tô màu highline khi nhấp chuột vào ô bất kỳ, bạn cần lưu script và thực hiện tô màu highline trên Google Sheets.
Để lưu script, bạn cần chọn “Lưu dự án” trên menu hoặc nhấn tổ hợp phím “Ctrl + S”. Sau đó nhấn nút “Chạy” để chạy dự án. Bạn cũng có thể đặt tên cho script và chọn nơi để lưu trữ script. Nếu lần đầu bạn chạy thì sẽ yêu cầu phân quyền, bạn nhớ chấp nhận nhé.
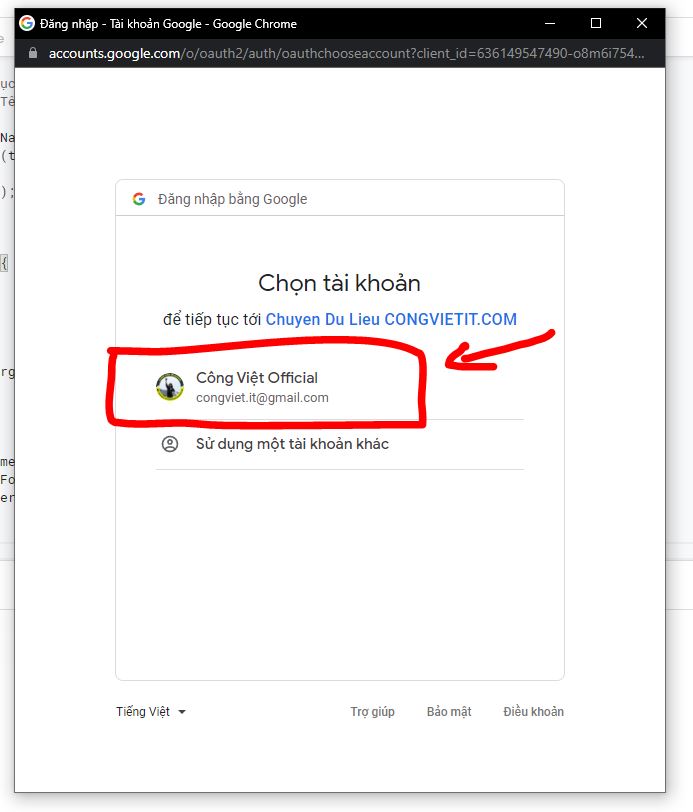
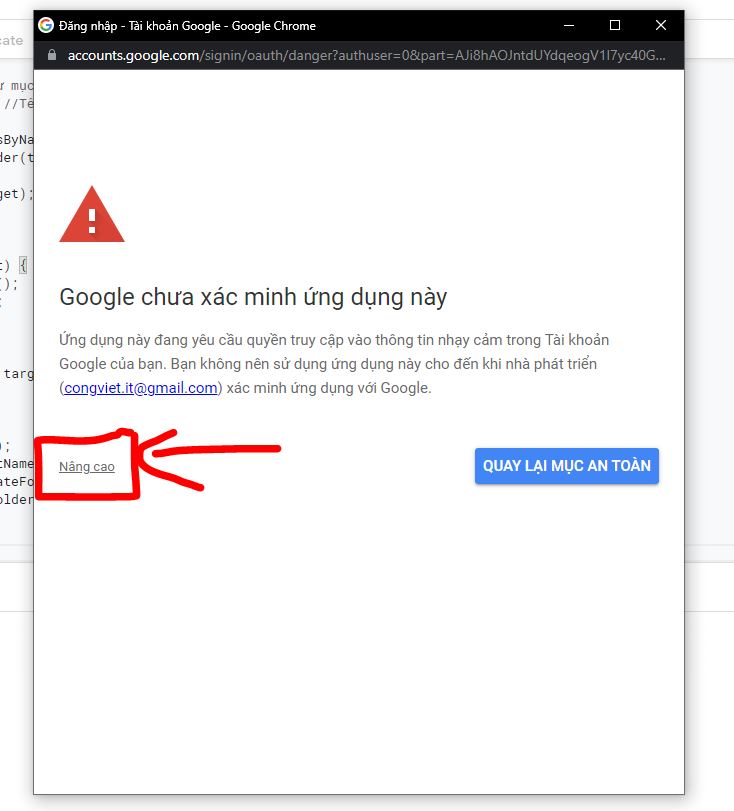
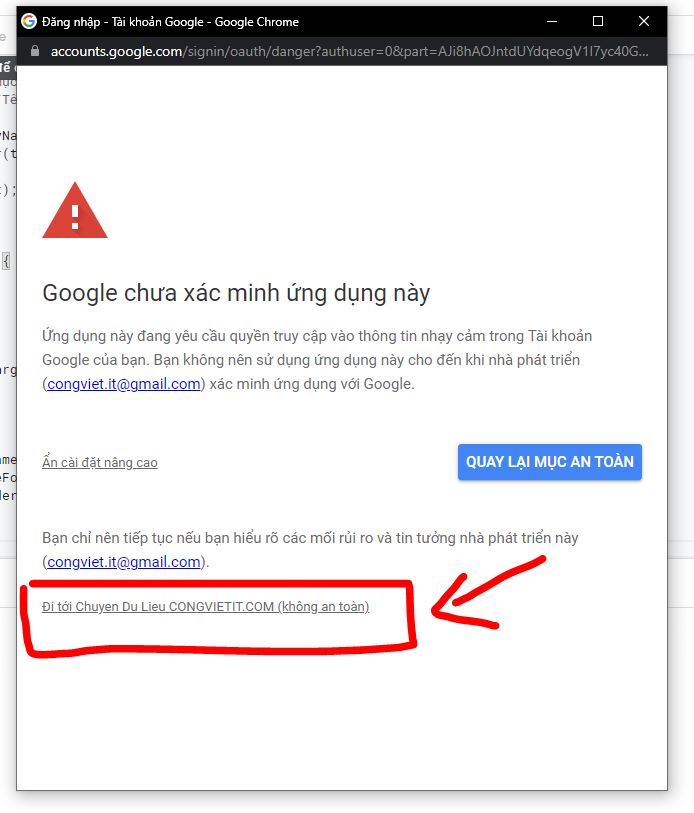
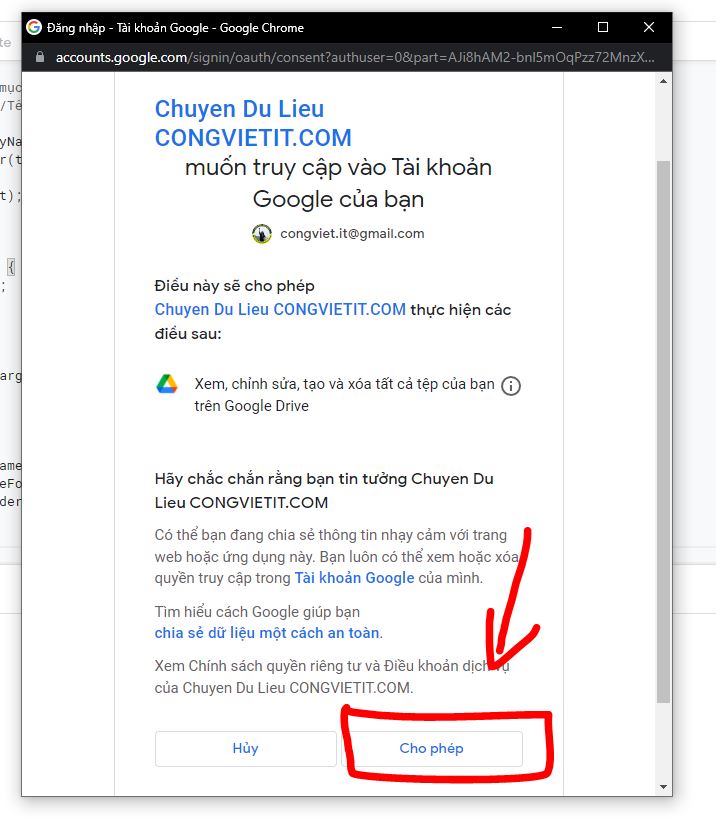
Sau khi đã chạy script, bạn có thể thực hiện tô màu highline trên Google Sheets bằng cách nhấp chuột vào ô bất kỳ trên bảng tính. Khi bạn nhấp chuột vào ô đó, mã script sẽ được kích hoạt và tô màu highline cho hàng và cột tương ứng với ô đó.

Lưu ý rằng để script có thể hoạt động, bạn cần phải mở bảng tính Google Sheets trên trình duyệt Chrome và đăng nhập vào tài khoản Google của mình.
III – Kêt luận
Trong bài viết này, Công Việt Blog đã giới thiệu về tô màu highline trong Google Sheets và cách sử dụng Google Apps Script để tô màu highline khi nhấp chuột vào ô bất kỳ trong bảng tính.
Đầu tiên, Công Việt Blog đã định nghĩa và trình bày ứng dụng của tô màu highline trong Google Sheets. Sau đó, Công Việt Blog đã giới thiệu các cách thức tô màu highline trong Google Sheets.
Tiếp theo, Công Việt Blog đã cung cấp hướng dẫn chi tiết về cách sử dụng Google Apps Script để tô màu highline khi nhấp chuột vào ô bất kỳ. Bao gồm các bước từ tạo script mới, viết mã script đến lưu script và thực hiện chạy script tô màu highline trên Google Sheets.
Cuối cùng, Công Việt Blog đã tóm tắt lại những nội dung đã được trình bày trong bài viết và nhấn mạnh lợi ích và ứng dụng của việc sử dụng Google Apps Script để tô màu highline trong Google Sheets. Việc tô màu highline giúp bạn tăng tính trực quan và thẩm mỹ cho bảng tính, giúp cho việc đọc và phân tích dữ liệu dễ dàng hơn. Đồng thời, việc sử dụng Google Apps Script giúp bạn tạo ra các tính năng tùy chỉnh theo nhu cầu riêng của mình và giúp tăng hiệu quả làm việc trên Google Sheets.
Mã Script và và diễn giải chi tiết từng dòng lệnh:
Nội dung này đã bị khóa
Nội dung này chỉ dành cho thành viên VIP đã đăng ký gói Tháng hoặc gói Năm!


