Để điền bảng chữ cái tự động trong Google Sheet, tính đến thời điểm hiện tại, chúng ta không thể kéo thả giống như làm với các con số để nó tự động tăng dần. Tức là bạn không thể tăng dần bảng chữ cái theo thứ tự từ A, B, C, D -> Z theo mặc định. Nhưng tất nhiên, sẽ có những cách khác để chúng ta có thể giải quyết được vấn đề này!
Trong Google Sheet, tương tự như số, bạn có thể tự động điền bảng chữ cái và số la mã tuần tự bằng các công thức ngắn tùy chỉnh sau đây.
Về bảng chữ cái tuần tự, ý mình là để điền bảng chữ cái tự động trong Google Sheet, mình có ít công thức. Bạn có thể chọn một trong những bạn muốn hoặc phù hợp với bạn nhất.
Công thức để điền bảng chữ cái tự động trong Google Sheet
1. Tự động điền bảng chữ cái A đến Z (Chữ in hoa)
Trong bất kỳ ô nào, hãy nhập công thức dưới đây, là sự kết hợp của các hàm CHAR và ROW , rồi kéo xuống.
=char(row(A65))Sau chữ Z trong bảng chữ cái, công thức này sẽ trả về các ký tự không mong muốn (xem hình dưới).
2. Tự động điền bảng chữ cái a đến z (Chữ in thường)
=char(row(A97))Công thức này cũng hoạt động như công thức trên với giới hạn “z”. Sau ký tự “z”, công thức này không thể trả về các bảng chữ cái liên tiếp AA, AB, AC, v.v.
Vậy có công thức nào trong Google Sheet có thể tăng bảng chữ cái (ký tự) tuần tự như A, B, C, D… Z, AA, AB, AC, v.v. không?
Tất nhiên là có! Hãy tiếp tục kéo xuống phía dưới và xem tiếp nhé!
Công thức để có được chữ cái tiếp theo theo thứ tự trong Google Sheet
Công thức sau đang sử dụng biểu thức chính quy re2 trong Google Sheet. Ở đây mình sẽ sử dụng hàm REGEXREPLACE. Hàm REGEXEXTRACT có thể hoạt động như nhau.
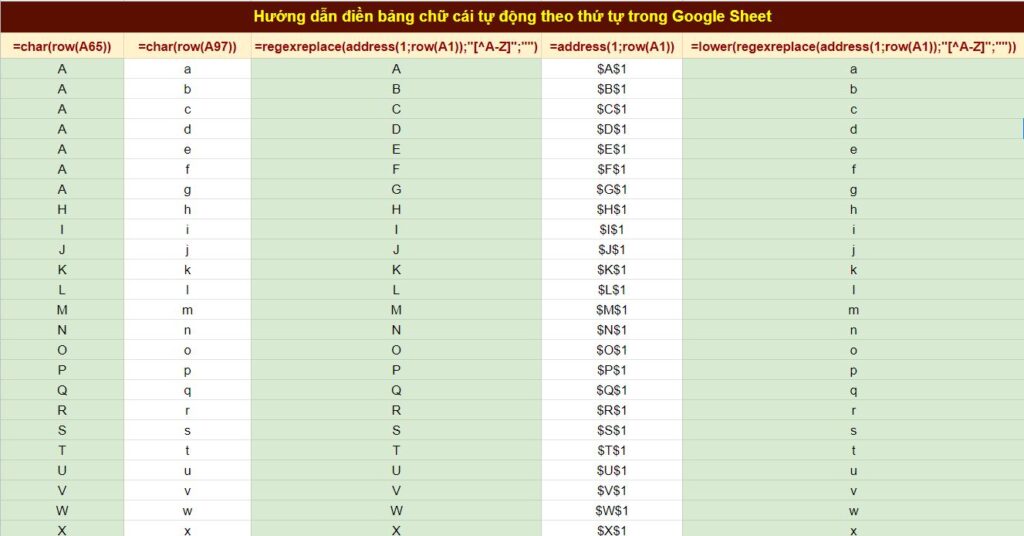
A đến Z (Chữ cái viết hoa)
Áp dụng công thức này trong bất kỳ ô nào (ví dụ: ô A1) và kéo hoặc sao chép xuống.
=regexreplace(address(1,row(A1)),"[^A-Z]","")Giải thích công thức cho những ai muốn học công thức này:
Hàm Address đóng vai trò chính trong công thức này. Nó trả về các tham chiếu ô như $A$1, $B$1, $C$1.
Cú pháp:
ADDRESS(row, column)Điều đó có nghĩa là công thức =address(1,1) sẽ trả về $A$1 và =address(1,2) trả về $B$1.
Từ điều này là rõ ràng. Nếu chúng ta có thể tìm cách tăng số cột (xem cú pháp), thì hàm address có thể trả về chuỗi nói trên (tham chiếu ô tuyệt đối). Chúng ta có thể sử dụng hàm ROW cho việc này.
=address(1,row(A1))Đó là những gì mình đã làm trong công thức này. Khi bạn kéo công thức xuống (mình đang nói về công thức chính với regex), số hàng sẽ thay đổi. Điều đó có nghĩa là số hàng cấp các số liên tiếp 1, 2, 3, v.v. cho Address.
Hàm Regexreplace chỉ để loại bỏ các ký tự phụ $ và 1 khỏi các tham chiếu ô để biến nó thành các bảng chữ cái A, B, C, v.v.
A đến Z (Chữ in thường)
Để có được các chữ in thường cần bọc công thức trên với hàm Lower như bên dưới.
=lower(regexreplace(address(1,row(A1)),"[^A-Z]",""))Nếu bạn thấy hay hãy cho mình xin 1 bình luận phía dưới nhé!


