Bạn có thể tách một số bất kỳ thành các chữ số riêng lẻ trong nháy mắt với Google Sheet. Hàm MID là giải pháp cho điều này. Nói cách khác, hướng dẫn này là tất cả về cách sử dụng hàm MID ‘văn bản' để chia số trong Google Sheet.
Mặc dù MID là một trong những hàm văn bản trong Google Sheet, nhưng chúng ta vẫn có thể sử dụng hàm văn bản này để chia số thành các chữ số riêng lẻ.
Trong hướng dẫn này, bạn sẽ học được hai điều:
- Một là thủ thuật để chia một số thành các chữ số,
- Hai là cách sử dụng hàm MID trong Google Sheet.
Mình sẽ giải thích các bước về cách tách một số thành chữ số, tức là thành các ô riêng lẻ, trong Google Sheet. Trước đó, mình sẽ giới thiệu với các bạn về cú pháp và cách sử dụng hàm MID trong Google Sheet.
- Hướng dẫn điền bảng chữ cái tự động theo thứ tự trong Google Sheet
- Cách đổi định dạng ngày tháng năm sang Thứ trong tuần bằng Google Sheet
Cú pháp:
MID(chuỗi; bắt_đầu_tại; trích_xuất_độ_dài)Trước khi giải thích cách chúng ta có thể chia số thành chữ số, hãy xem một ví dụ đơn giản bên dưới.
Ví dụ về hàm MID:
=mid("InfoInspired";5;8)Hàm MID ở trên sẽ tạo ra kết quả “Inspired”.
Theo cú pháp, “InfoInspired” là “chuỗi”. Với sự trợ giúp của công thức trên, mình đã trích xuất (‘trích_xuất_độ_dài') 8 ký tự từ ký tự (‘bắt_đầu_tại') ở vị trí thứ 5, là “I”. Vì vậy, kết quả sẽ là “Inspired”.
Điều đó có nghĩa là chúng ta có thể trích xuất bất kỳ số lượng ký tự nào từ bất kỳ vị trí nào của một chuỗi nhất định. Nó cũng áp dụng cho các số vì hàm MID coi các số như một chuỗi .
Đây là câu trả lời cho các câu hỏi như cách trích xuất hoặc cắt một phần của từ hoặc câu trong Google Sheet.
Cách tách một số thành chữ số trong Google Sheet bằng hàm MID
Như đã đề cập ở trên, MID trong Google Sheet là một hàm văn bản. Nó coi các số là Chuỗi. Vì vậy, bạn có thể làm theo cùng một phương pháp ở trên (tách văn bản) để tách số.
Đây là ví dụ của mình về MID với các số. Ý mình là cách chia một số thành các chữ số bằng cách sử dụng hàm văn bản MID trong Google Sheet.
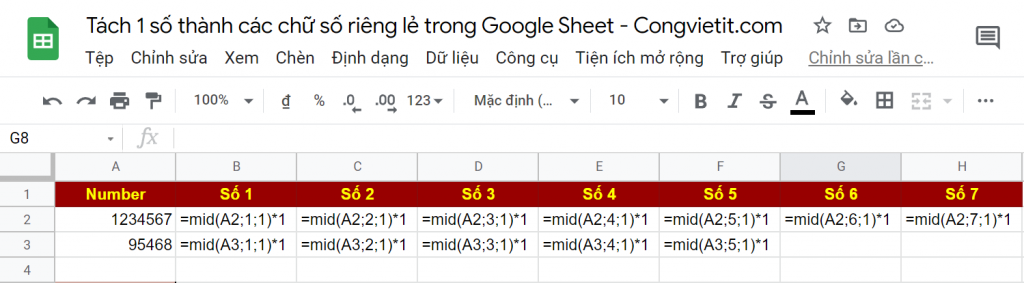
Lập bảng tính mẫu như trên. Trong ô A2, nhập số 1234567 mà chúng ta sẽ chia thành các số riêng lẻ.
Có 7 chữ số trong số trong ô A2 và hãy xem cách mình đã trích xuất từng số bằng cách sử dụng 7 công thức MID trong B2: H2. Thêm một ví dụ trong hàng thứ 3.
Lưu ý: Chúng ta có thể sử dụng hàm văn bản MID để chia số và lấy kết quả (chữ số) ở dạng số (định dạng số) bằng cách nhân kết quả với #1.
Bạn có thể sử dụng các công thức trên trong phạm vi B2: H2 (xem ảnh chụp màn hình) để chia số thành chữ số trong Google Sheet. Hãy để mình giải thích công thức trong ô C2 bên dưới một cách chi tiết.
=mid(A2;2;1)Thao tác này sẽ trích xuất chữ số thứ hai từ số 1234567. Theo cú pháp, 1234567 là chuỗi, 2 là vị trí bắt đầu trích xuất và 1 là số chữ số được trích xuất.
Kết quả sẽ ở dạng văn bản. Vì vậy, nhân đầu ra công thức với #1 như bên dưới.
=mid(A2;2;1)*1Công thức MID động trong Google Sheet (Công thức mảng MID)
Thay vì áp dụng nhiều công thức MID, bạn có thể tự động giải nén với sự trợ giúp của hàm Row hoặc Sequence như bên dưới.
MID với ROW
Xem công thức này.
=ArrayFormula(mid(A2;row(A1:A7);1)*1)Hàm ROW cung cấp các số từ 1 đến 7 vào đối số “bắt_đầu_tại” của hàm MID.
Công thức trên trích xuất các số từ 1 đến 7 (giả sử số trong A2 là 1234567) và đặt nó vào các hàng khác nhau.
Nếu công thức nằm trong ô B2, kết quả sẽ là B2:B8. Nếu bạn muốn các chữ số trong B2:H2, thì hãy sử dụng Transpose.
=ArrayFormula(TRANSPOSE(mid(A2;row(A1:A7);1)*1))Nhưng công thức trên không động. Hiện tại, có tổng cộng 7 chữ số trong số của chúng ta trong ô A2. Đó là lý do tại sao chúng mình đã đặt A1:A7 trong hàm Row. Nếu có 11 chữ số, phạm vi công thức hàng sẽ là A1:A11.
Công thức dưới đây giải quyết vấn đề trên. Nó có thể chia bất kỳ số nào thành các ô riêng biệt không phân biệt số lượng chữ số. Mình đã sử dụng hàm LEN và gián tiếp cho mục đích này.
=ArrayFormula(mid(A2;row(A1:indirect("A"&len(A2)));1)*1)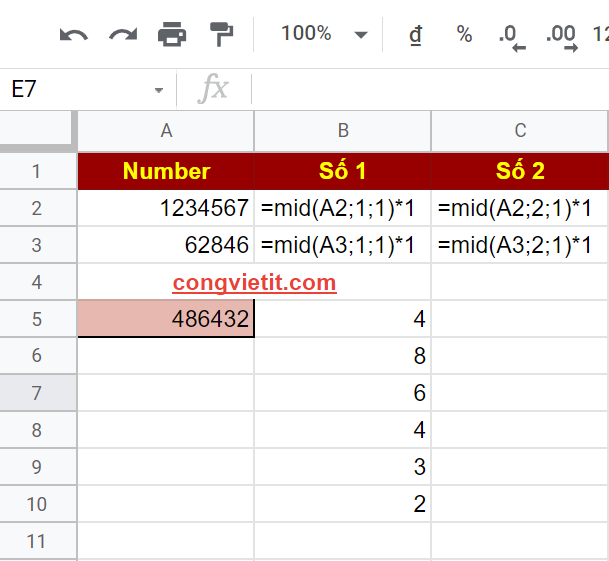
Lấy file mẫu ở đây:
MID với Sequence
Mình hay thế công thức trên trong ô B2 bằng tổ hợp MID, SEQUENCE và LEN bên dưới. Một công thức mảng khác để chia một số thành các chữ số trong Google Sheet
=ArrayFormula(mid(A2;sequence(len(A2));1)*1)Ở đây sequence(len(A2)) nguồn cấp dữ liệu các số 1, 2, 3 .. tối đa là độ dài của số trong A2 đến MID.
Mình hy vọng bạn có thể hiểu các bước để chia số thành chữ số trong Google Sheet.
Bây giờ có thể có một câu hỏi thực sự nảy sinh trong đầu bạn. Tại sao người ta phải chia một số?
Mình đã sử dụng hàm này để tạo công cụ chuyển đổi số thành từ trong Google Sheet. Mình không thể dự đoán cách người ta có thể sử dụng động một hàm trong bảng tính. Vì vậy, nó phụ thuộc vào người dùng.



