Ở bài này mình sẽ hướng dẫn các bạn cách sử dụng hàm VLOOKUP để chuyển đổi thang điểm Số thành thang Điểm chữ, tức đơn giản là chuyển từ thang điểm 10 thành thang điểm A, B, C, …
Uh, sẽ có bạn bảo là thế thì đơn giản, cứ dùng hàm chuyển bình thường là được, tuy nhiên, nếu nghĩ kỹ sẽ có sự bất hợp lý ở đây. Các bạn xem lại thang điểm sẽ hiểu rõ hơn, dưới đây là thang điểm theo quy chuẩn của Việt Nam nhé:
- A (8.5 – 10) Giỏi
- B (7.0 – 8.4) Khá
- C (5.5 – 6,9) Trung bình
- D (4.0 – 5,4) Yếu
- F (dưới 4.0) Kém
Ghi chú: Theo hệ thống tín chỉ tại Việt Nam, điểm đánh giá bộ phận và điểm thi kết thúc học phần được chấm theo thang điểm 10 (từ 0 đến 10), làm tròn đến một chữ số thập phân. Điểm học phần là tổng điểm của tất cả các điểm đánh giá bộ phận của học phần nhân với trọng số tương ứng. Điểm học phần làm tròn đến một chữ số thập phân, sau đó được chuyển thành điểm chữ.
- Cách đổi định dạng ngày tháng năm sang Thứ trong tuần bằng Google Sheet
- Hướng dẫn sử dụng ARRAYFORMULA trong Google Sheet + Ví dụ
Sử dụng hàm VLOOKUP để chuyển đổi giá trị
Trước hết, hãy xem mẫu mà mình đã tạo:
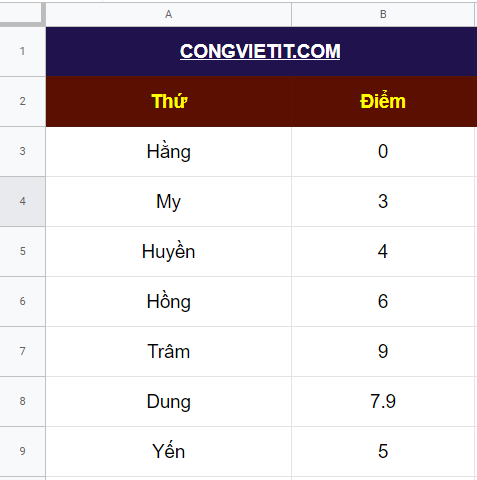
Và tiếp theo là bảng thang điểm cần chuyển đổi, đây là bảng thang điểm theo quy chuẩn của Việt Nam:
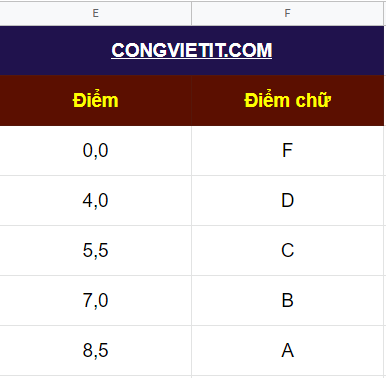
Như đã đề cập trong tiêu để của bài viết này, chúng ta sẽ sử dụng hàm VLOOKUP. Và để cách này hoạt động, bạn cần liệt kê chuyển đổi từ điểm số thấp đến điểm số cao nhất.
Cú pháp của hàm VLOOKUP:
VLOOKUP(khóa_tìm_kiếm; dải_ô; chỉ_mục; [được_sắp_xếp])Các giá trị được định nghĩa như sau:
- khóa_tìm_kiếm – Giá trị cần tìm kiếm. Ở ví dụ của chúng ta ở trên, là từ B3 đến B9.
- dải_ô – Dải ô cần xem xét để tìm kiếm. Cột đầu tiên trong dải ô được tìm kiếm cho khóa được xác định trong khóa_tìm_kiếm. Ở ví dụ của chúng ta ở trên, là từ E3 đến E7
- chỉ_mục – Chỉ mục cột của giá trị sẽ được trả về, tại đây, cột đầu tiên trong dải_ô được đánh số 1. Ở ví dụ của chúng ta, đó là cột thứ 2, vì vậy giá trị sẽ là 2.
- Nếu chỉ_mục không nằm trong khoảng từ 1 đến số cột trong dải_ô, thì #VALUE! sẽ được trả về.
- được_sắp_xếp – [TRUE theo mặc định] – Cho biết cột cần được tìm kiếm (cột đầu tiên của dải ô được chỉ định) có được sắp xếp hay không. Bạn nên dùng FALSE trong hầu hết các trường hợp.
- Bạn nên đặt được_sắp_xếp thành FALSE. Nếu đặt thành FALSE, kết quả phù hợp chính xác sẽ được trả về. Nếu có nhiều giá trị khớp thì nội dung của ô tương ứng với giá trị đầu tiên tìm thấy sẽ được trả về và #N/A sẽ được trả về nếu không tìm thấy giá trị đó.
- Nếu được_sắp_xếp là TRUE hoặc được bỏ qua thì kết quả khớp gần nhất (nhỏ hơn hoặc bằng khóa tìm kiếm) sẽ được trả về. Nếu mọi giá trị trong cột tìm kiếm đều lớn hơn khóa tìm kiếm thì #N/A sẽ được trả về.
Dựa vào những thông tin ở trên, chúng ta sẽ sẽ có công thức cụ thể như sau:
=VLOOKUP(B3;$E$3:$F$7;2)Phạm vi bao gồm ký tự $ để nó sẽ không thay đổi khi chúng ta sao chép công thức vào các ô tiếp theo trong cùng một cột.
Và đây là kết quả sau khi gắn công thức vào vào ô:

Kết luận
Đây chỉ là 1 mẹo nhỏ mà thôi, như các bạn thấy công thức không có gì thay đổi cả, cái chỉnh nhất của chúng ta ở đây chỉnh là phải sắp xếp điểm số theo thứ tự từ thấp đến cao, như vậy công thức mới hoạt động đúng theo ý của chúng ta.
Với cách này các bạn cũng có thể áp dung cả Google Sheet lẫn Excel.
Khi các bạn dùng Google Sheet có thể kết hợp thêm với hàm ARRAYFORMULA để chỉ phải dùng 1 công thức thay vì sao chép nhiều công thức VLOOKUP ở trên xuống các ô cùng cột.
Các bạn cũng thể tham khảo thêm về hàm VLOOKUP trong Google Sheet tại đây:
Nếu bạn thích bài viết này, vui lòng đăng ký Kênh YouTube của CongVietBlog để xem các video hướng dẫn về WordPress. Bạn cũng có thể tìm thấy CongVietBlog trên Facebook.



