Trong hướng dẫn này, bạn sẽ học cách cấp quyền truy cập vào google sheet. Khi cấp quyền xong bạn có thể share cho bạn bè, người thân, hoặc share công khai cho tất cả mọi người đều có thể nhìn thấy file của bạn.
Google Trang tính là một nền tảng an toàn để lưu trữ thông tin trên đám mây, nhưng bảo mật này làm tăng thêm mức độ phức tạp khi cộng tác với những người chỉnh sửa hoặc người xem khác. Chỉ chia sẻ URL cho bảng tính từ thanh URL trình duyệt của bạn thường không đủ để cấp cho họ quyền truy cập vào bảng tính, nhưng may mắn thay, việc cấp cho người dùng quyền truy cập vào Google Trang tính cũng như kiểm soát mức độ truy cập mà họ có là nhanh chóng và dễ dàng. Hãy tiếp tục đọc để biết cách làm bạn nhé!
- Cách tạo liên kết tải xuống trực tiếp trên Google Drive cho file dung lượng lớn?
- Kích thước hình ảnh quảng cáo bài viết Facebook chuẩn và mới nhất
Cấp quyền truy cập cho từng cá nhân
Cách phổ biến nhất để cấp quyền truy cập vào Google Trang tính là chia sẻ bảng tính với từng người dùng. Đây là cách thực hiện:
Bước 1: Mở bảng tính bạn muốn chia sẻ và nhấp vào nút Share màu xanh lục ở phía trên bên phải để mở hộp thoại Chia sẻ:
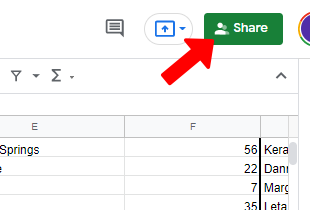
Bước 2: Trong cửa sổ xuất hiện, bắt đầu nhập tên hoặc địa chỉ email của người bạn muốn cấp quyền truy cập vào trường Share with people and groups. Một danh sách các kết quả phù hợp sẽ xuất hiện khi bạn nhập. Nhấp vào người bạn muốn thêm:

Bước 3: Ở bên phải tên của người đó, hãy chọn loại quyền truy cập bạn muốn cấp cho họ. Các tùy chọn là Viewer, Commenter hoặc Editor:

Bước 4: Nhập tin nhắn vào trường Message nếu muốn, sau đó nhấn Send:

Bước 5: Người dùng bây giờ sẽ có cấp độ truy cập vào bảng tính mà bạn đã chọn ở Bước 3 và sẽ nhận được email có liên kết đến bảng tính thông báo cho họ về điều này.
Bước 6: Nếu bạn cần thay đổi cấp độ truy cập của người dùng sau này, hãy quay lại hộp thoại Share và tìm người dùng trong danh sách mọi người và chọn một tùy chọn khác từ menu thả xuống bên cạnh tên của họ:
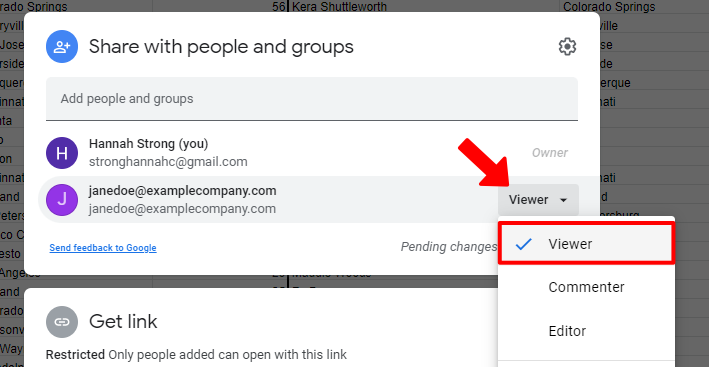
Bước 7: Nhấn Save để hoàn tất thay đổi
Tạo liên kết có thể chia sẻ
Thay vì chia sẻ bảng tính với từng người dùng, bạn cũng có thể tạo một liên kết cho phép bất kỳ ai có liên kết này đều có thể truy cập vào bảng tính. Điều này có thể hữu ích khi bạn không biết tất cả địa chỉ email của những người bạn muốn chia sẻ tệp, nhưng không an toàn như phương pháp đầu tiên vì liên kết có thể vô tình bị chia sẻ với người không có quyền truy cập. Đây là cách tạo một liên kết có thể chia sẻ:
Bước 1: Mở hộp thoại Share cho bảng tính bạn muốn chia sẻ. Phần dưới cùng của hộp thoại là để tạo liên kết có thể chia sẻ. Nhấp vào văn bản màu xanh có nội dung Thay đổi thành Bất kỳ ai Có Liên kết

Bước 2: Chọn cấp độ truy cập từ menu thả xuống:

Bước 3: Sau đó nhấp vào Copy link để sao chép liên kết có thể chia sẻ vào khay nhớ tạm của bạn, sau đó nhấp vào Done để đóng hộp thoại.
Bước 4: Bây giờ bạn có thể chia sẻ liên kết này theo bất kỳ cách nào bạn muốn. Ví dụ: bạn có thể dán nó vào email hoặc chia sẻ nó trong một bài đăng trên blog. Mọi người nhấp vào liên kết sẽ có cấp độ truy cập được chọn ở Bước 2.
Kết luận
Chỉ với 1 vài bước đơn giản là bạn có thể share được file cho bạn bè, hoặc share công khai cho tất cả mọi người có thể xem được. Nếu thấy hay hãy cho mình xin 1 bình luận nhé. Bạn nào có vấn đề thắc mắc cũng có thể bình luận hỏi luôn nha.


