Hiện tại Google Sheet đang được nhiều cá nhân, doanh nghiệp lựa chọn để xử lý dữ liệu, và khi xử lý dữ liệu trên Google sheet sẽ gặp phải các trường hợp cần tạo danh sách xổ xuống để lựa chọn (drop-list) thay vì phải xử lý dữ liệu bằng tay rất mất thời gian. Và đây cũng là 1 trong những tính năng cơ bản nhất mà bắt buộc ai sử dụng Excel hay Google Sheet đều phải nắm được.
Bài viết này sẽ hướng dẫn các bạn tạo được danh sách thả xuống (drop-list) như vậy trong Google Sheet, chi tiết xem ở video nội dung hình ảnh phía dưới bạn nhé!
- Bài 3 – Hướng Dẫn Tự Động Tô Màu Dữ Liệu Trùng Nhau – Google Sheet Thực Hành
- Bài 2 – Hướng dẫn đánh số thứ tự tự động trên Google Sheet – Google Sheet Thực Hành
Hướng dẫn tạo danh sách thả xuống (Drop-List) trong Google Sheets:
1 – Hướng dẫn bằng Video:
Đang cập nhật
2 – Hướng dẫn tạo drop-list bằng hình ảnh:
Bước 1: Chọn một hoặc nhiều ô mà bạn muốn tạo danh sách thả xuống.
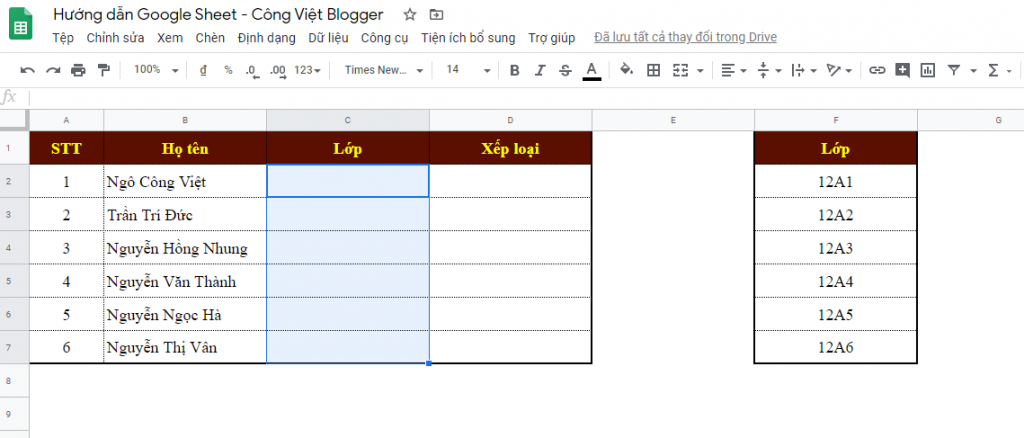
Bước 2: Nhấp vào mục Dữ liệu > Xác thực dữ liệu:
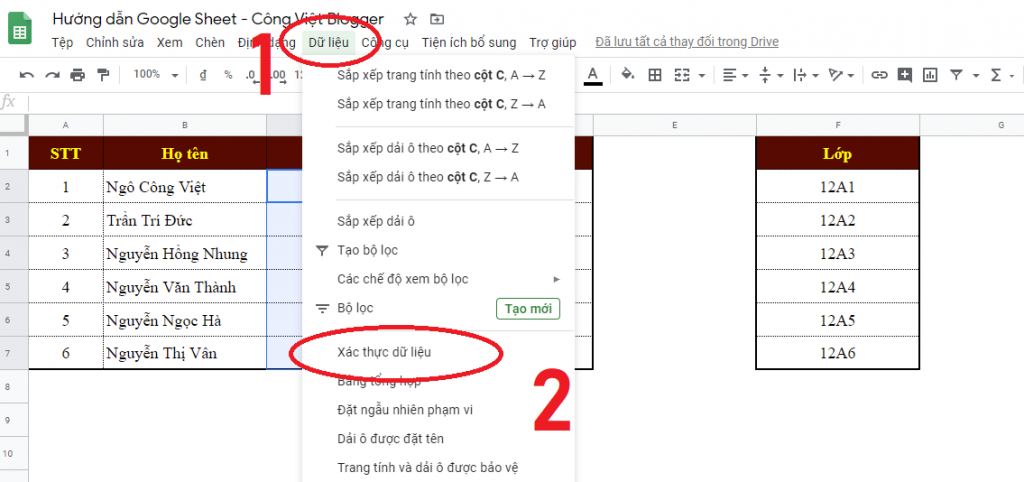
Bước 3: Bên cạnh mục “Tiêu chí”, bạn có thể chọn 1 trong 2 tùy chọn:
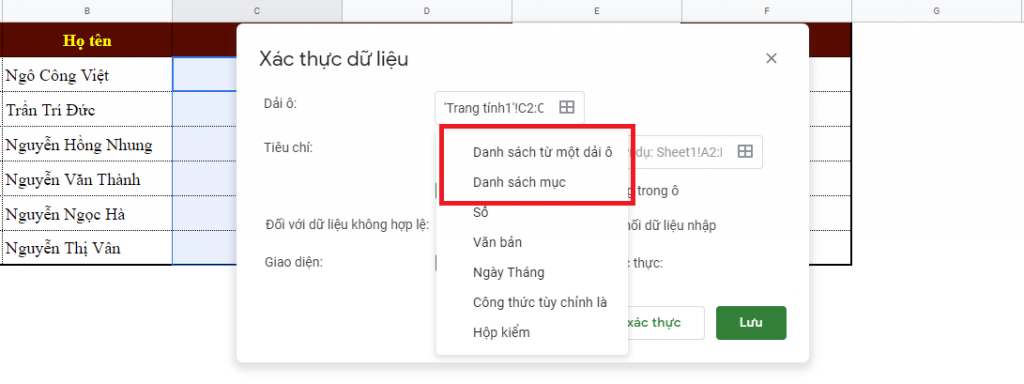
a. Danh sách từ một dải ô: Chọn các ô sẽ đưa vào danh sách.
Khi chọn “Danh sách từ một dải ô” thì bạn chú ý bên phải có “biểu tượng ô lưới“(hình dưới) giống cửa sổ, bạn nhấp vào đó để chọn dải ô chứa dữ liệu cần tạo list box.
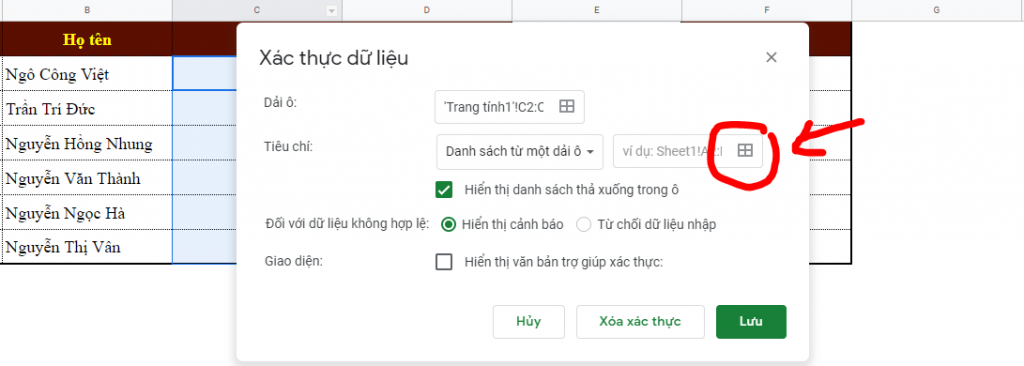
Khi nhấp vào “biểu tượng ô lưới” thì sẽ hiển thị ra 1 pop-up “Chọn dải dữ liệu“, bạn chỉ cần chọn khoanh vùng dải ô chứa dữ liệu cần tạo List-box rồi nhấn OK.
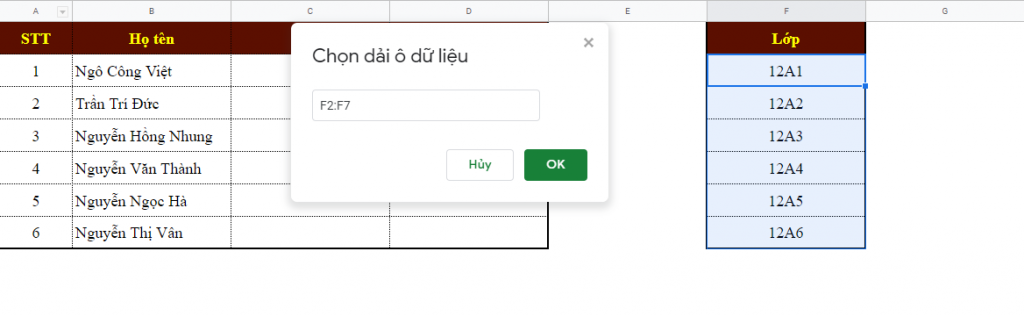
Sau đó nhấp “Lưu“, và kết quả sẽ được là:
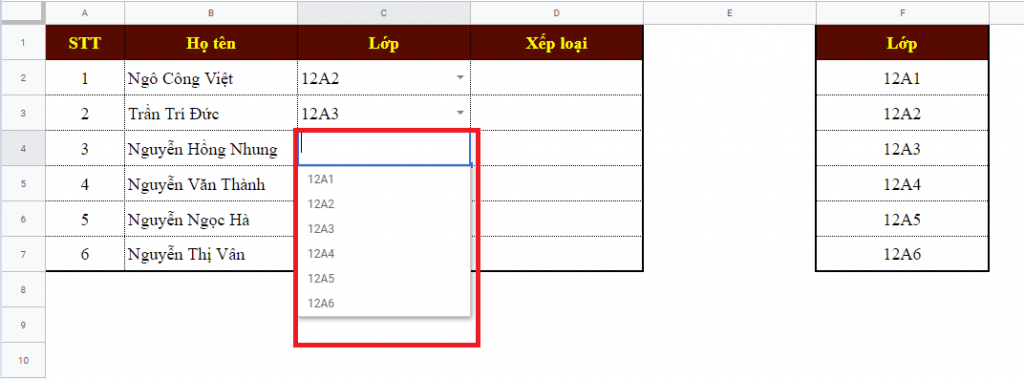
b. Danh sách mục: Nhập các mục được phân tách bằng dấu phẩy và không có dấu cách.
Khi bạn chọn cách này, bạn có thể gõ văn bản hoặc số vào bên phải “Danh sách mục” và ngăn cách nhau bởi dấu phẩy (áp dụng khi lượng dữ liệu ít, và ít khi thay đổi).
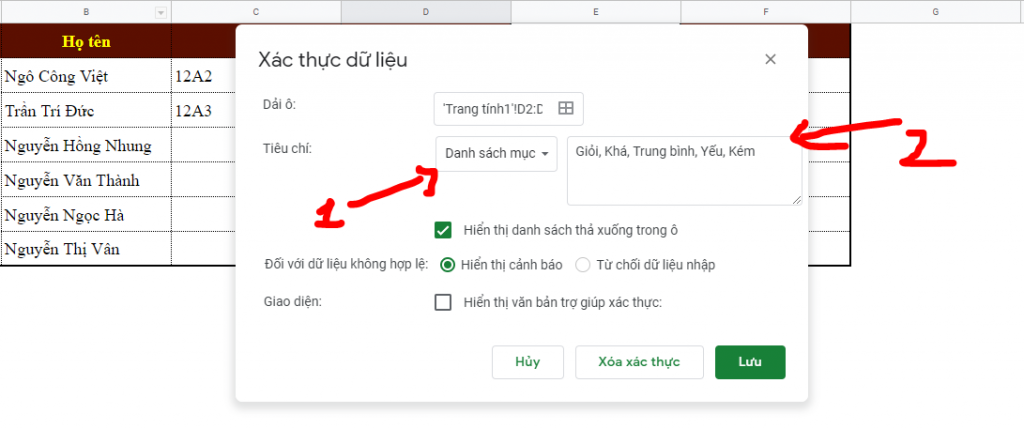
Nhấp “Lưu” và kết quả của bạn cũng được là:
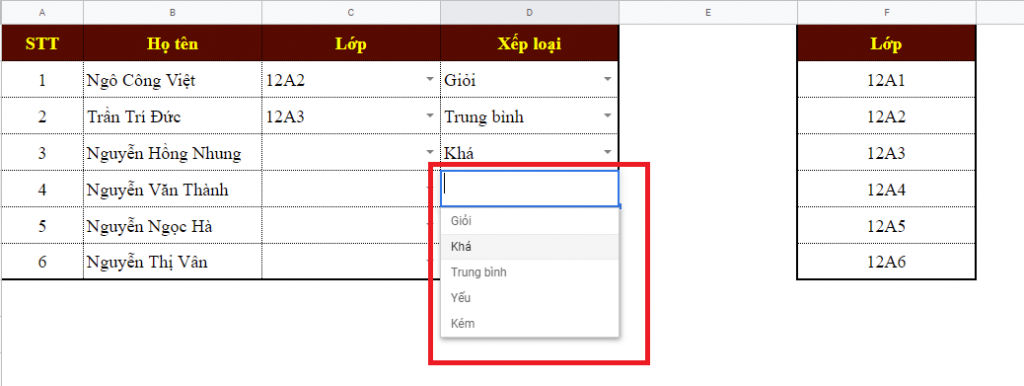
Link file mẫu: https://docs.google.com/spreadsheets/d/1rrGhiiOTf8GvRbhZkcMOYIr2-QcR3xWfBDwZ77MI9K4/edit?usp=sharing
Lưu ý:
1. Để bỏ biểu tượng Mũi tên xuống , hãy bỏ chọn mục “Hiển thị danh sách thả xuống trong ô.”
2. Nếu bạn chỉ muốn mọi người chỉ chọn dữ liệu trong danh sách, hãy tích chọn mục “Từ chối dữ liệu nhập” bên cạnh mục “Đối với dữ liệu không hợp lệ“.
3. Nếu muốn hiển thị cảnh báo khi nhập dữ liệu không hợp lệ mà vẫn cho người dùng nhập dữ liệu ngoài, hãy để nguyên mặc định tích ở ô “Hiển thị cảnh báo” bên cạnh mục “Đối với dữ liệu không hợp lệ“.
4. Nếu bạn muốn hiển thị thông báo khi người dùng di chuột vào ô và chuẩn bị chọn dữ liệu thì hãy tích vào ô “Hiển thị văn bản trợ giúp xác thực” và nhập thông báo cần hiển thị.
5. Để sử dụng link file mẫu hãy mở file và chọn “Tệp” > “Tạo bản sao” để có thể sử dụng như bình thường.


