Google Sheets là một công cụ mạnh mẽ để quản lý dữ liệu và tính toán, và menu thả xuống là một phương tiện quan trọng giúp bạn tương tác với dữ liệu của mình một cách dễ dàng. Tuy nhiên, nếu bạn muốn cho phép người dùng chọn nhiều mục trong danh sách thả xuống của mình, bạn sẽ cần sử dụng Google Apps Script để tạo danh sách thả xuống đa lựa chọn.
- Giải đáp thắc mắc: Làm thế nào để xuống dòng trong Google Sheets?
- Google Apps Script: Hướng dẫn tô màu highline trong Google Sheets khi nhấp chuột vào ô bất kỳ
Trong bài viết này, Công Việt Blog sẽ hướng dẫn cho bạn cách sử dụng Google Apps Script để tạo danh sách thả xuống đa lựa chọn trong Google Sheets, giúp cho dữ liệu của bạn trở nên tương tác hơn và tiện lợi hơn cho người dùng của bạn.
Cách sử dụng Google Apps Script để tạo danh sách thả xuống đa lựa chọn trong Google Sheets
Dưới đây là cách chọn nhiều tùy chọn trong danh sách thả xuống trên Google Sheets
Bước 1:
Đầu tiên, chọn ô mà bạn muốn đặt danh sách thả xuống.
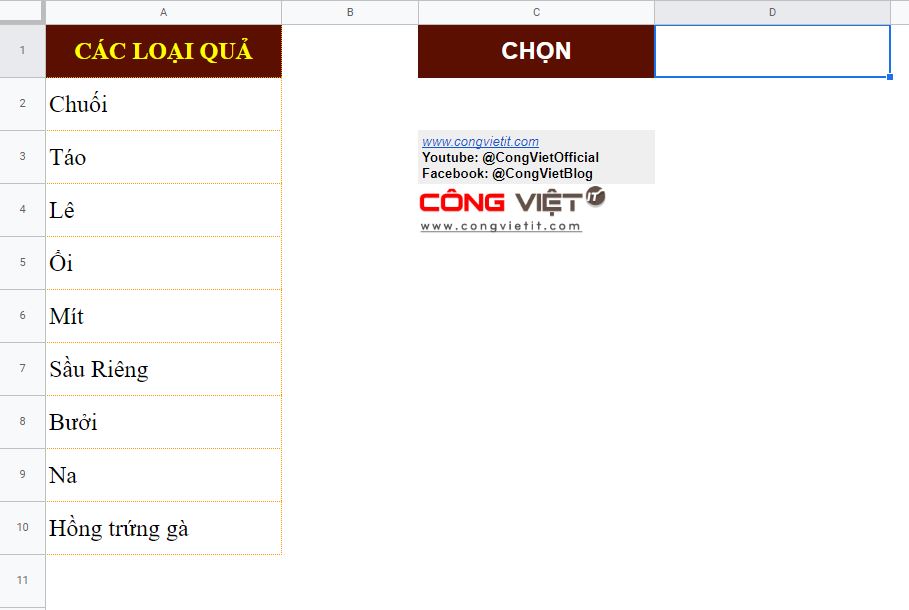
Bước 2:
Chọn tùy chọn Xác thực dữ liệu trong menu Dữ liệu .
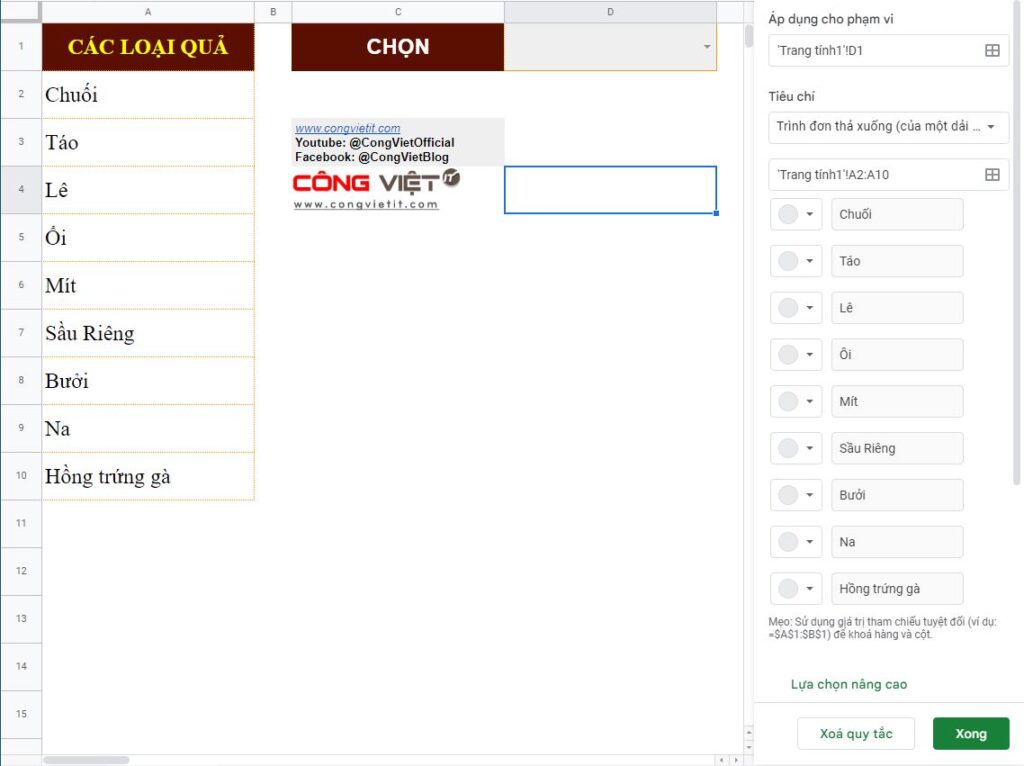
Chọn tùy chọn Trình đơn thả xuống (của một dải ô) làm tiêu chí và cung cấp cho phạm vi ô danh sách các tùy chọn mong muốn.
Bước 3:
Bây giờ bạn sẽ có một danh sách thả xuống với các tùy chọn của mình. Tuy nhiên, danh sách thả xuống chỉ cho phép bạn chọn một tùy chọn duy nhất.
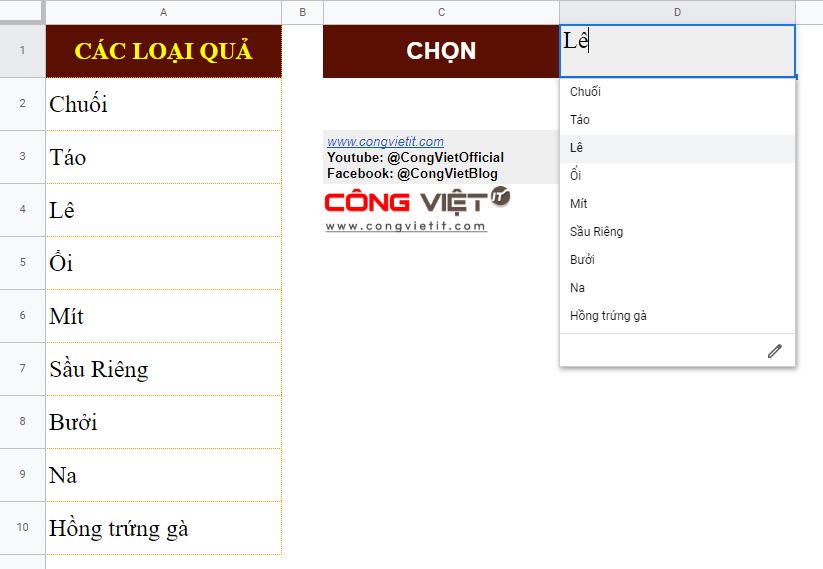
Bước 4:
Công Việt Blog có thể cho phép nhiều lựa chọn trong danh sách thả xuống thông qua mã Apps Script tùy chỉnh. Nhấp vào tùy chọn Apps Script được tìm thấy trong menu Tiện ích mở rộng.
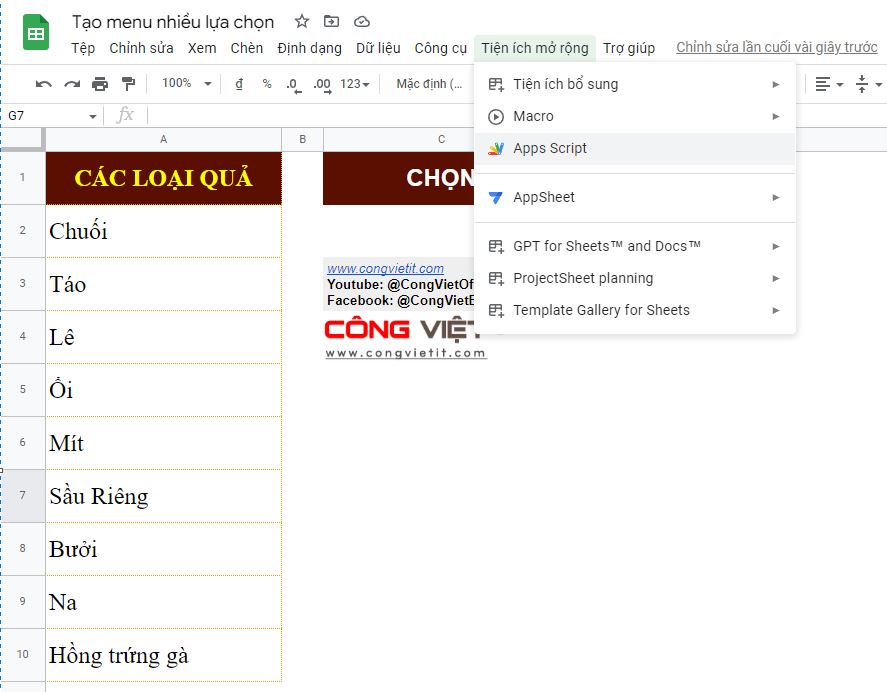
Bước 5:
Tiếp theo, bạn sẽ cần thêm mã tùy chỉnh vào dự án Apps Script. Đảm bảo bạn đang ở trong tệp Code.gs (Tiếng Việt là mã.gs) và dán đoạn mã ở cuối bài viết vào.
Trong trình chỉnh sửa Apps Script, nó sẽ trông như thế này:
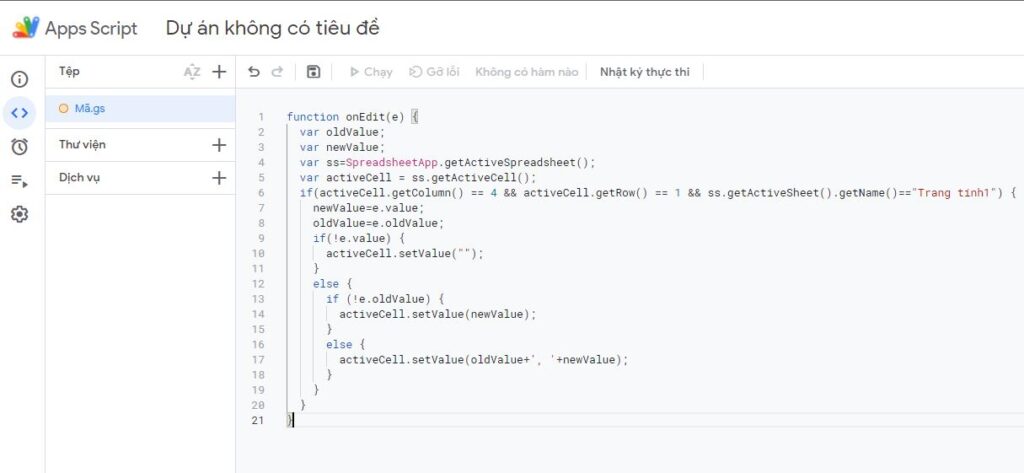
Chú ý: Đoạn mã trong ảnh đã được cập nhật mới ở dưới bài viết, đoạn mã trong ảnh hiện tại đã không còn hoạt động được.
Đảm bảo rằng dòng thứ sáu trong mã đề cập đến ô có danh sách thả xuống.
Mã kiểm tra ô đang hoạt động trong bảng tính. Nếu ô nằm ở cột 4, hàng 1, (D1) và trên trang tính có tên “Sheet1”, mã sẽ thực thi. Nếu không có giá trị trong ô, ô sẽ bị xóa. Nếu có một giá trị trong ô, giá trị mới sẽ được thêm vào giá trị cũ, được phân tách bằng dấu phẩy.
Bước 6:
Nhấp vào nút Lưu (save) trong bảng trên cùng.
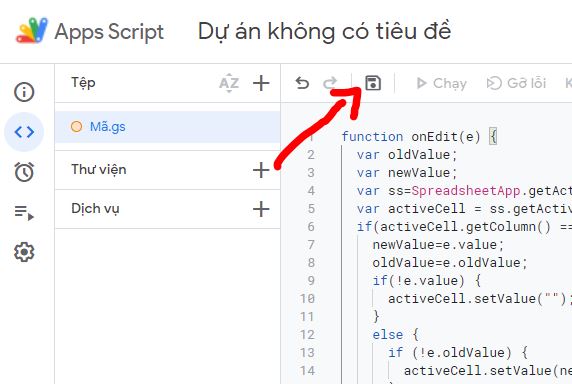
Bước 7:
Bạn cũng có thể đổi tên tập lệnh hiện tại.
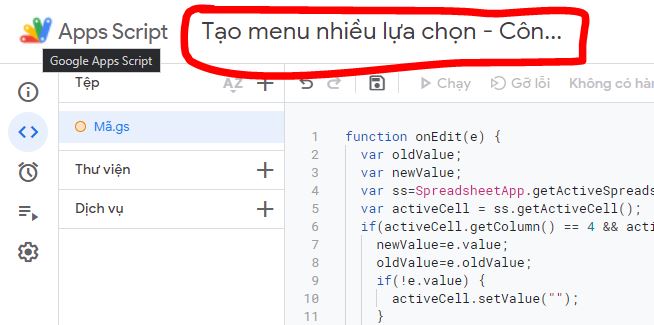
Bước 8:
Bây giờ bạn có thể thực hiện nhiều lựa chọn trong danh sách thả xuống.
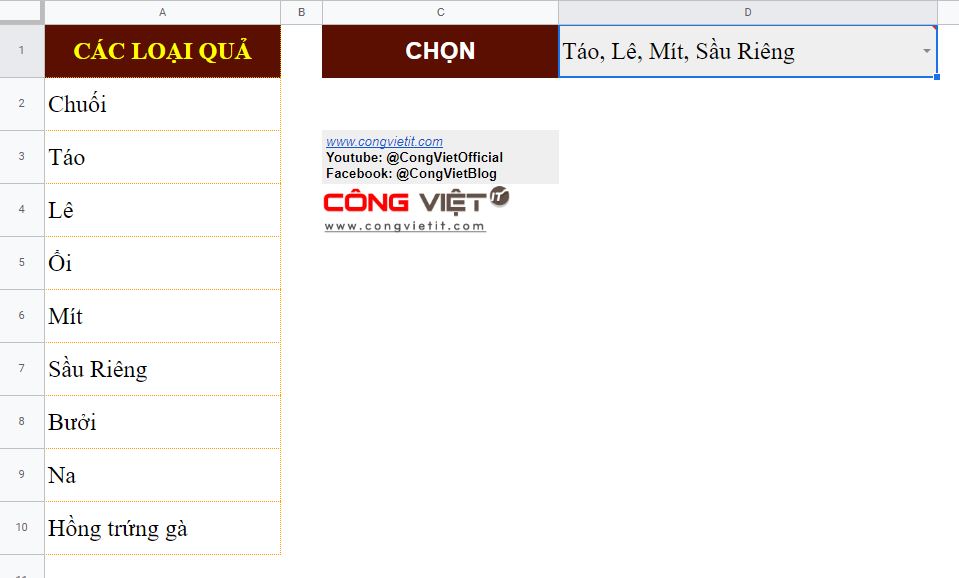
Kết luận
Tổng kết lại, sử dụng Google Apps Script để tạo danh sách thả xuống đa lựa chọn trong Google Sheets là một giải pháp tuyệt vời giúp tăng cường tính tương tác và tiện lợi cho người dùng của bạn. Bằng cách tùy chỉnh menu thả xuống theo cách này, bạn có thể cho phép người dùng chọn nhiều mục cùng một lúc mà không phải chỉnh sửa dữ liệu cơ bản. Điều này có thể cải thiện hiệu suất của công việc và giúp bạn tiết kiệm thời gian.
Vì vậy, hãy tận dụng Google Apps Script để tạo danh sách thả xuống đa lựa chọn trong Google Sheets và làm cho công việc của bạn trở nên dễ dàng hơn.
Đoạn code Google Apps Script để tạo danh sách thả xuống đa lựa chọn trong Google Sheets
Nội dung này đã bị khóa
Nội dung này chỉ dành cho thành viên VIP đã đăng ký gói Tháng hoặc gói Năm!


