Bạn có muốn thiết lập WP Mail SMTP trên trang WordPress của mình không?
WP Mail SMTP là plugin WordPress SMTP tốt nhất cho phép bạn dễ dàng gửi email WordPress bằng giao thức chuyển mail đơn giản (SMTP). Nó đảm bảo email của bạn sẽ đi đến hộp thư đến của người dùng chứ không phải vào thư mục thư rác.
Trong bài viết này, mình sẽ hướng dẫn bạn cách dễ dàng thiết lập WP Mail SMTP với bất kỳ dịch vụ SMTP máy chủ hoặc bên thứ ba nào.

Đây là một bài viết dài, vì vậy mình đã thêm một mục lục. Nếu bạn biết những gì bạn đang tìm kiếm, thì bạn có thể nhấp vào liên kết để chuyển đến phần đó:
WP Mail SMTP là gì và tại sao bạn cần nó để gửi email WordPress?
WP Mail SMTP là plugin WordPress SMTP tốt nhất trên thị trường. Nó cho phép bạn gửi tất cả các email WordPress của mình bằng máy chủ SMTP.
Sau khi thiết lập website WordPress của mình, bạn có thể nhận thấy rằng mình không nhận được bất kỳ email nào từ WordPress. Chúng bao gồm email thông báo WordPress và email từ plugin biểu mẫu liên hệ WordPress của bạn.
Lý do bạn không nhận được email thường là do WordPress sử dụng function mail() PHP để gửi chúng.
Hầu hết các công ty hosting WordPress không định cấu hình chức năng này đúng cách và một số chỉ đơn giản là vô hiệu hóa nó để tránh lạm dụng.
Cách khắc phục dễ dàng nhất cho vấn đề này là sử dụng SMTP để gửi email WordPress.
SMTP là viết tắt của ‘giao thức truyền thư đơn giản' (simple mail transfer protocol) và đây gần như là cách tiêu chuẩn để gửi email. Nó yêu cầu bạn phải đăng nhập vào server thư để gửi email. Điều này ngăn chặn việc lạm dụng hosting server và cải thiện khả năng gửi email, nghĩa là bạn và người dùng của bạn sẽ nhận được tất cả email WordPress.
Máy chủ SMTP của Hosting vs. Máy chủ SMTP bên thứ ba – Bạn nên sử dụng cái nào?
Hầu hết các công ty cung cấp dịch vụ hosting WordPress đều cung cấp địa chỉ email doanh nghiệp miễn phí mà bạn có thể sử dụng với tên miền của riêng mình.
Mình khuyên bạn nên thiết lập một địa chỉ email riêng cho website WordPress của mình. Nó có thể là bất cứ thứ gì như support@example.com hoặc info@example.com .
Tuy nhiên, nhà cung cấp dịch vụ hosting WordPress của bạn không chuyên gửi email. Máy chủ SMTP của họ rất cơ bản và có giới hạn nghiêm ngặt về số lượng email bạn có thể gửi.
Nếu bạn có một trang web hoặc blog dành cho doanh nghiệp nhỏ thì có thể bạn sẽ ổn với máy chủ SMTP của nhà cung cấp dịch vụ hosting.
Mặt khác, nếu bạn điều hành một cửa hàng onlinen hoặc một trang web thành viên (membership) thì email sẽ trở thành sứ mệnh quan trọng đối với doanh nghiệp của bạn. Bạn muốn đảm bảo rằng khách hàng của mình nhận được thông báo email quan trọng được gửi tới hộp thư đến của họ.
Đây là lúc bạn cần nhà cung cấp dịch vụ SMTP bên thứ ba. Các công ty này chuyên gửi số lượng lớn email một cách an toàn mà không kích hoạt bộ lọc thư rác, cho dù đó là cho SMTP giao dịch hay bản tin.
Mình khuyên bạn nên sử dụng SendLayer, Brevo (trước đây là Sendinblue) hoặc SMTP.com cho hầu hết các doanh nghiệp trực tuyến. Chúng có giá hợp lý và có thể mở rộng quy mô khi doanh nghiệp của bạn phát triển.
Để biết thêm thông tin, bạn có thể xem bài viết của CongVietBlog về các nhà cung cấp dịch vụ SMTP hàng đầu.
Khi bạn đã chọn phương thức gửi email, bước tiếp theo là kết nối website WordPress với máy chủ mail của bạn.
Đây là lúc plugin WP Mail SMTP xuất hiện. Nó cho phép bạn gửi email WordPress qua SMTP bằng cách nhập thông tin xác thực SMTP của bạn.
WP Mail SMTP là giải pháp SMTP phổ biến nhất dành cho WordPress, hiện được hơn 3 triệu trang web sử dụng.
Ngoài ra còn có phiên bản WP Mail SMTP lite miễn phí có đầy đủ chức năng và có thể được sử dụng với bất kỳ hosting WordPress hoặc nhà cung cấp dịch vụ SMTP bên thứ ba nào.
Phiên bản cao cấp của plugin WP Mail SMTP hỗ trợ tất cả các nhà cung cấp dịch vụ SMTP hàng đầu và hoạt động với bất kỳ hosting WordPress nào cung cấp tài khoản email.
Nó cũng đi kèm với các tính năng mạnh mẽ như nhật ký email, kiểm soát email, hỗ trợ ưu tiên và cài đặt dễ dàng.
Cài đặt và thiết lập WP Mail SMTP
Điều đầu tiên bạn cần làm là cài đặt và kích hoạt plugin WP Mail SMTP. Để biết thêm chi tiết, hãy xem Hướng dẫn cài đặt plugin WordPress – Từng bước cho người mới bắt đầu.
Sau khi kích hoạt, bạn sẽ thấy trình hướng dẫn thiết lập. Bạn có thể bỏ qua phần này vì mình sẽ hướng dẫn bạn cách thiết lập WP Mail SMTP theo cách thủ công.
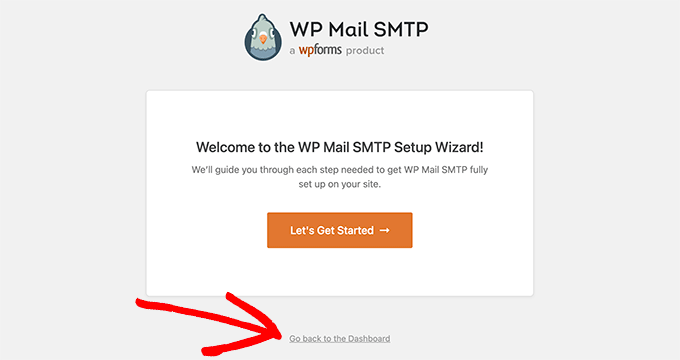
Chỉ cần nhấp vào ‘Go back to the Dashboard'.
Tiếp theo, bạn cần truy cập trang WP Mail SMTP » Settings để định cấu hình cài đặt plugin.
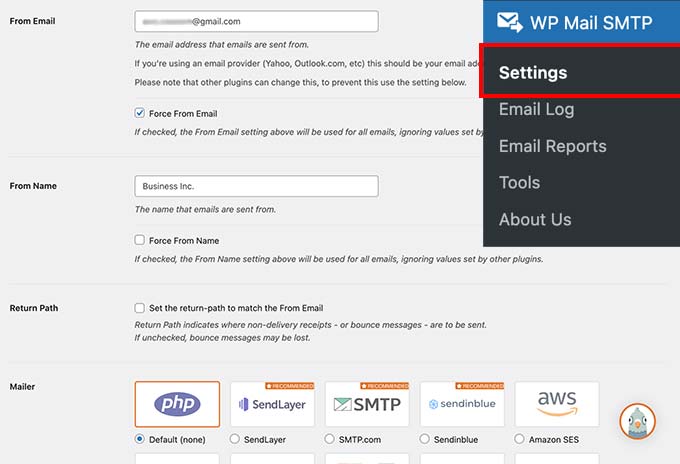
Bạn cần nhập cài đặt SMTP của mình để sử dụng WP Mail SMTP. Phần đầu tiên của cài đặt sẽ tương tự bất kể bạn sử dụng công ty cung cấp hosting nào. Nó bao gồm các trường sau:
- From Email – Địa chỉ email này sẽ được sử dụng để gửi tất cả các email WordPress.
- From Name – Tên này sẽ được sử dụng để gửi email. Mình khuyên bạn nên sử dụng tiêu đề trang web của bạn.
- Return Path – Chọn vào ô này để nhận thông báo về việc gửi hoặc những email bị trả lại.
- Mailer – Bạn cần chọn ‘Other SMTP'ở đây vì bạn sẽ gửi email bằng cách sử dụng máy chủ SMTP của nhà cung cấp hosting của bạn.
Lưu ý: Nếu bạn muốn sử dụng dịch vụ gửi mail của bên thứ ba, hãy làm theo hướng dẫn này để gửi email WordPress qua Gmail SMTP.
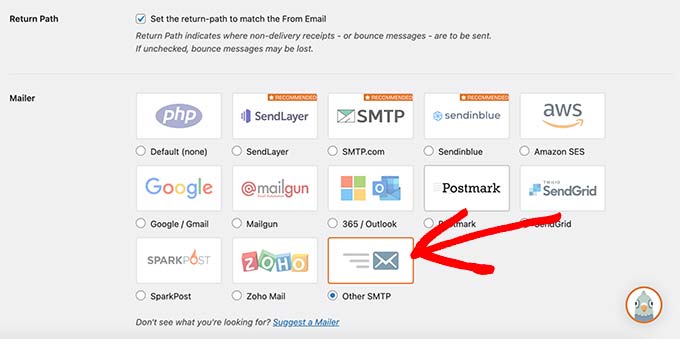
Nếu bạn muốn tiếp tục sử dụng dịch vụ hosting của mình, bạn cần chọn ‘Other SMTP' và nhập các cài đặt máy chủ SMTP được cung cấp bởi công ty hosting.
- SMTP Host – Địa chỉ máy chủ SMTP được cung cấp bởi công ty hosting của bạn.
- Encryption – Phương thức mã hóa được máy chủ mail của bạn sử dụng để gửi email. Thông thường, đó là TLS.
- SMTP Port – Cổng được sử dụng bởi máy chủ mail đi.
- Auto TLS – Cài đặt này phải được đặt thành On.
- Authentication – Cần phải được bật On.
- SMTP Username – Thông thường là địa chỉ email bạn đang sử dụng để gửi email.
- SMTP Password – Mật khẩu cho tài khoản email bạn đang sử dụng để gửi email. Mình khuyên bạn không nên lưu mật khẩu SMTP ở đây. Thay vào đó, bạn cần lưu trữ mật khẩu của mình trong file wp-config.php.

Những cài đặt này được yêu cầu để kết nối với bất kỳ máy chủ SMTP nào. Tuy nhiên, giá trị của chúng có thể khác nhau tùy theo từng công ty hosting WordPress.
Hãy xem cách thiết lập plugin WP Mail SMTP với các công ty hosting khác nhau.
Cài đặt WP Mail SMTP trên Bluehost
Bluehost là một trong những công ty hosting lớn nhất thế giới và là nhà cung cấp dịch vụ hosting WordPress được đề xuất chính thức.
Mình giới thiệu Bluehost cho tất cả người dùng đang bắt đầu viết blog WordPress hoặc tạo một trang web kinh doanh nhỏ.
Dưới đây là cài đặt SMTP bạn sẽ sử dụng để kết nối WP Mail SMTP với máy chủ Bluehost SMTP:
- SMTP Host – mail.example.com
- Encryption – TLS
- SMTP Port – 587
- SMTP Username – Địa chỉ email của bạn (ví dụ: wordpress@example.com)
- SMTP Password – Mật khẩu tài khoản email của bạn
Đừng quên thay thế example.com bằng tên miền của riêng bạn.

Cài đặt WP Mail SMTP trên SiteGround
SiteGround là một công ty hosting WordPress phổ biến khác. Họ cung cấp dịch vụ share hosting, quản lý và dịch vụ hosting WooCommerce.
Dưới đây là cài đặt SMTP bạn sẽ sử dụng để kết nối WP Mail SMTP với máy chủ SiteGround:
- SMTP Host – mail.example.com
- Encryption – TLS
- SMTP Port – 587
- SMTP Username – Địa chỉ email của bạn (ví dụ: wordpress@example.com )
- SMTP Password – Mật khẩu tài khoản email của bạn

Cài đặt WP Mail SMTP trên HostGator
HostGator là một công ty hosting WordPress phổ biến khác. CongVietBlog được lưu trữ trên HostGator và mình đã sử dụng nó từ khi mới xây dựng trang web này.
Dưới đây là cài đặt SMTP bạn sẽ sử dụng để kết nối WP Mail SMTP với máy chủ HostGator:
- SMTP Host – full.servername.com
- Encryption – SSL
- SMTP Port – 465
- SMTP Username – Địa chỉ email của bạn (ví dụ: wordpress@example.com )
- SMTP Password – Mật khẩu tài khoản email của bạn
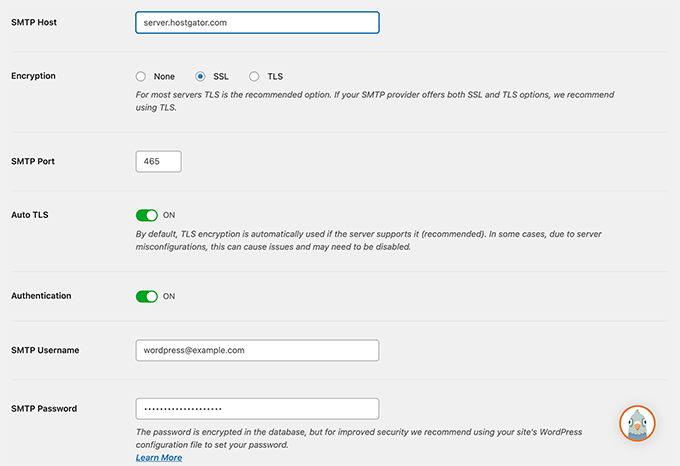
Bạn sẽ nhận thấy rằng thay vì sử dụng tên miền của bạn làm Máy chủ SMTP, nó sử dụng tên máy chủ. Bạn có thể tìm thấy tên máy chủ trong bảng điều khiển hosting cPanel của mình.
Chỉ cần đăng nhập vào cPanel của bạn và bạn sẽ thấy tên máy chủ đầy đủ ở cột bên phải ở phía dưới.

Cài đặt WP Mail SMTP trên Dreamhost
Dreamhost là một công ty hosting WordPress nổi tiếng. Họ đã xuất hiện từ năm 1997 (trước WordPress, Google hoặc Facebook) và cung cấp các gói share hosting WordPress, quản lý và gói hosting VPS.
Dưới đây là cài đặt SMTP bạn sẽ sử dụng để kết nối WP Mail SMTP với máy chủ Dreamhost:
- SMTP Host – full.servername.com
- Encryption – SSL
- SMTP Port – 465
- SMTP Username – Địa chỉ email của bạn (ví dụ: wordpress@example.com )
- SMTP Password – Mật khẩu tài khoản email của bạn

Bạn sẽ nhận thấy rằng Dreamhost không sử dụng tên miền của bạn làm máy chủ mail. Thay vào đó, họ sử dụng các máy chủ khác nhau để quản lý email và bạn sẽ cần tìm hiểu xem tài khoản dịch vụ hosting của mình sử dụng máy chủ nào.
Bạn có thể thực hiện việc này bằng cách đăng nhập vào bảng điều khiển hosting Dreamhost và sau đó truy cập trang Support » Data Centers. Từ đây, bạn cần cuộn xuống phần Dịch vụ mail.
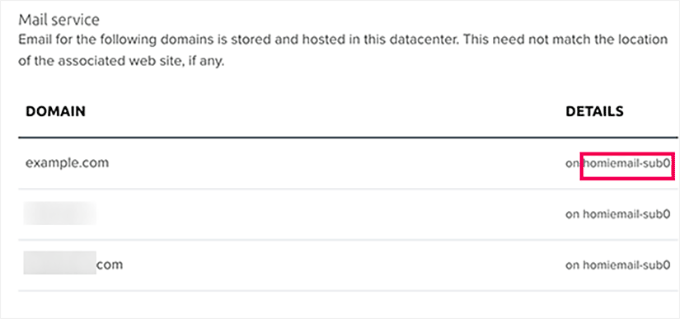
Bạn sẽ tìm thấy tên của cụm email trong cột Details bên cạnh tên miền của bạn.
Tiếp theo, bạn cần truy cập trang cấu hình email của Dreamhost và cuộn xuống phần ‘Where to find your mail hostname (cluster) name'.
Tại đây, bạn có thể khớp cụm email của mình với tên trong bảng và sao chép địa chỉ máy chủ gửi đi bên cạnh nó.
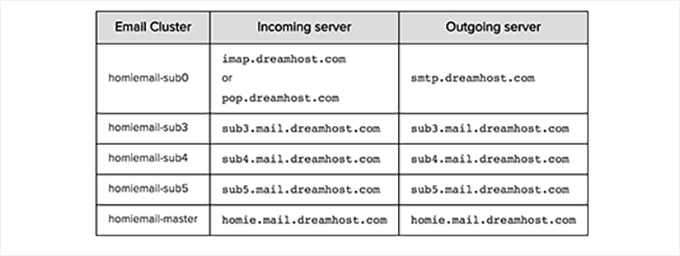
Cài đặt WP Mail SMTP trên InMotion Hosting
Dưới đây là cài đặt SMTP bạn sẽ sử dụng để kết nối WP Mail SMTP với máy chủ InMotion Hosting:
- SMTP Host – server##.inmotionhosting.com
- Encryption – SSL
- SMTP Port – 465
- SMTP Username – Địa chỉ email của bạn (ví dụ: wordpress@example.com )
- SMTP Password – Mật khẩu tài khoản email của bạn
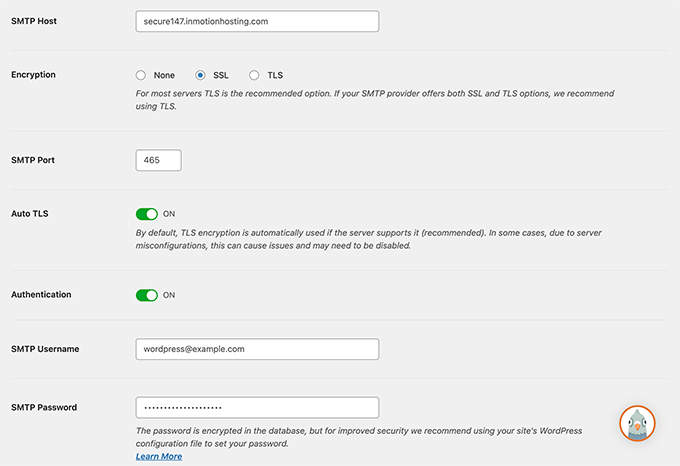
Trong trường máy chủ SMTP, bạn cần thay thế ## bằng số máy chủ của mình.
Bạn có thể tìm thấy điều này bằng cách đăng nhập vào bảng điều khiển cPanel của mình và sau đó nhấp vào biểu tượng ‘Account Technical Details'.
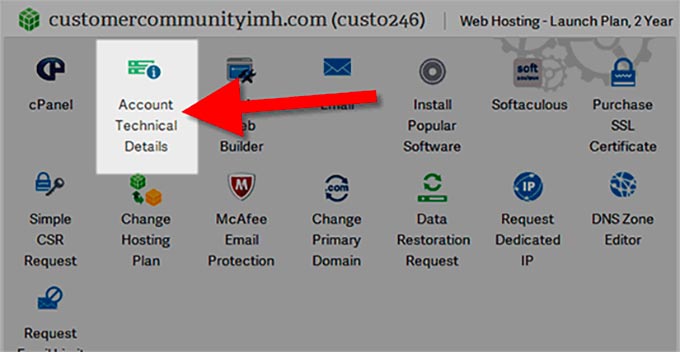
Cài đặt WP Mail SMTP trên GoDaddy
GoDaddy là nhà đăng ký tên miền phổ biến nhất thế giới, quản lý hơn 76 triệu tên miền cho hơn 17,5 triệu khách hàng. Họ cũng cung cấp các gói hosting khác nhau (Để biết chi tiết, hãy xem bài viết của mình về sự khác biệt giữa tên miền và dịch vụ hosting web).
Dưới đây là cài đặt SMTP bạn sẽ sử dụng để kết nối WP Mail SMTP với các gói shared hosting của GoDaddy:
- SMTP Host – mail.example.com
- Encryption – TLS
- SMTP Port – 587
- SMTP Username – Địa chỉ email của bạn (ví dụ: wordpress@example.com )
- SMTP Password – Mật khẩu tài khoản email của bạn

Cài đặt WP Mail SMTP trên iPage
Dưới đây là cài đặt SMTP bạn sẽ sử dụng để kết nối WP Mail SMTP với máy chủ hosting iPage :
- SMTP Host – smtp.ipage.com
- Encryption – TLS
- SMTP Port – 587
- SMTP Username – Địa chỉ email của bạn (ví dụ: wordpress@example.com )
- SMTP Password – Mật khẩu tài khoản email của bạn
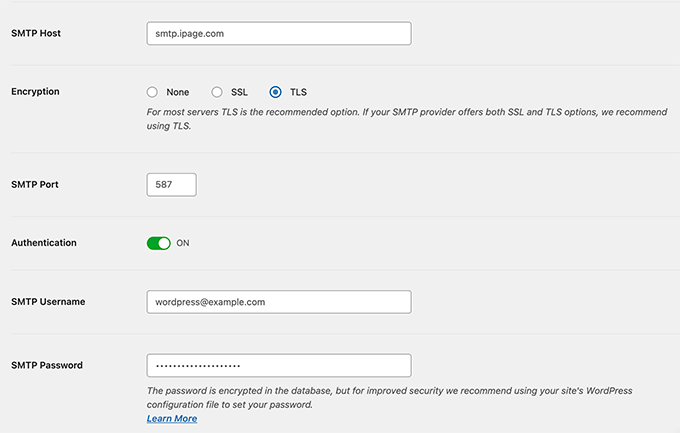
Cài đặt WP Mail SMTP trên GreenGeeks
Dưới đây là cài đặt SMTP bạn sẽ sử dụng để kết nối WP Mail SMTP với GreenGeeks :
- SMTP Host – mail.example.com
- Encryption – SSL
- SMTP Port – 465
- SMTP Username – Địa chỉ email của bạn (ví dụ: wordpress@example.com )
- SMTP Password – Mật khẩu tài khoản email của bạn
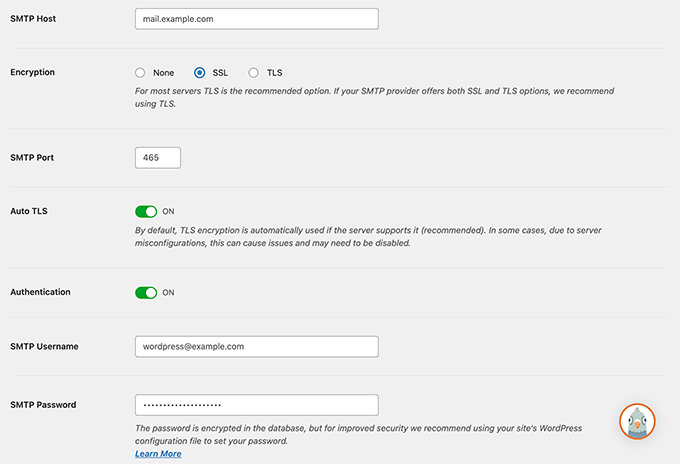
Cài đặt WP Mail SMTP trên Justhost
Dưới đây là cài đặt SMTP bạn sẽ sử dụng để kết nối WP Mail SMTP với JustHost:
- SMTP Host – mail.example.com
- Encryption – SSL
- SMTP Port – 465
- SMTP Username – Địa chỉ email của bạn (ví dụ: wordpress@example.com )
- SMTP Password – Mật khẩu tài khoản email của bạn
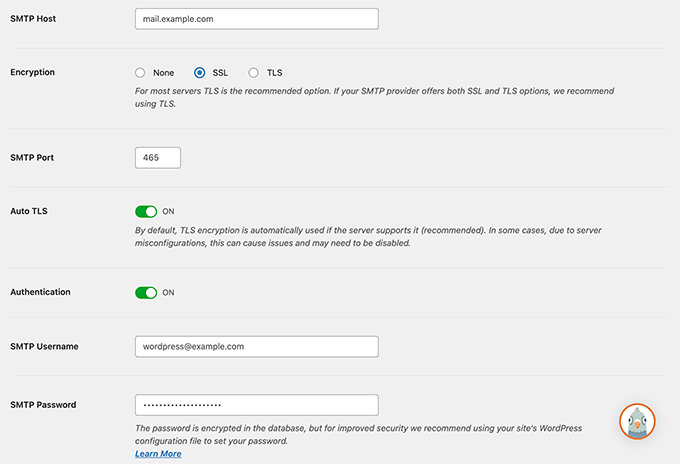
Cài đặt WP Mail SMTP với dịch vụ email của bên thứ ba
Một số công ty hosting WordPress được quản lý không cung cấp dịch vụ email trong các gói hosting của họ. Vì vậy, bạn sẽ cần sử dụng nhà cung cấp dịch vụ SMTP bên thứ ba để gửi email.
WP Mail SMTP hỗ trợ nhiều dịch vụ gửi thư phổ biến, bao gồm SendLayer, Gmail/Google Apps for Work, Microsoft Outlook và Office 360, Brevo (trước đây là Sendinblue), SMTP.com và nhiều dịch vụ khác.
Chỉ cần nhấp vào dịch vụ gửi mail và plugin sẽ hiển thị cho bạn thông tin cần thiết để sử dụng dịch vụ gửi mail đó.
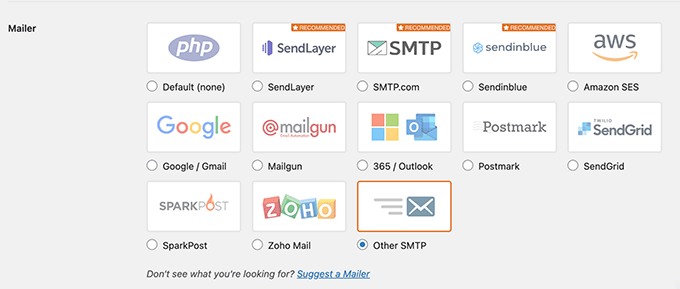
Để biết chi tiết, bạn có thể xem hướng dẫn của mình về cách sử dụng máy chủ SMTP miễn phí để gửi email WordPress.
CongVietBlog hy vọng bài viết này đã giúp bạn tìm hiểu cách thiết lập WP Mail SMTP với bất kỳ nhà cung cấp hosting nào. Bạn cũng có thể muốn xem hướng dẫn của mình về lý do tại sao bạn không nên sử dụng WordPress để gửi email thông báo và những lựa chọn tốt nhất cho plugin gửi email.
Nếu bạn thích bài viết này, vui lòng đăng ký Kênh YouTube của CongVietBlog để xem các video hướng dẫn về WordPress. Bạn cũng có thể tìm thấy CongVietBlog trên Facebook.


