Bạn có muốn tạo bảng (Table) vào bài viết (Post) và trang (Page) WordPress không?
Bảng là một cách tuyệt vời để hiển thị dữ liệu ở định dạng dễ hiểu. WordPress cung cấp cách dễ dàng để chèn nội dung vào bảng với một số tùy chọn định dạng và thiết kế.
Trong bài viết này, CongVietBlog sẽ chỉ cho bạn cách tạo bảng trong các bài đăng và trang WordPress mà không cần sử dụng plugin hoặc bất kỳ mã HTML nào. CongVietBlog cũng sẽ đề cập đến cách tạo bảng nâng cao trong WordPress với các tính năng sắp xếp và tìm kiếm.
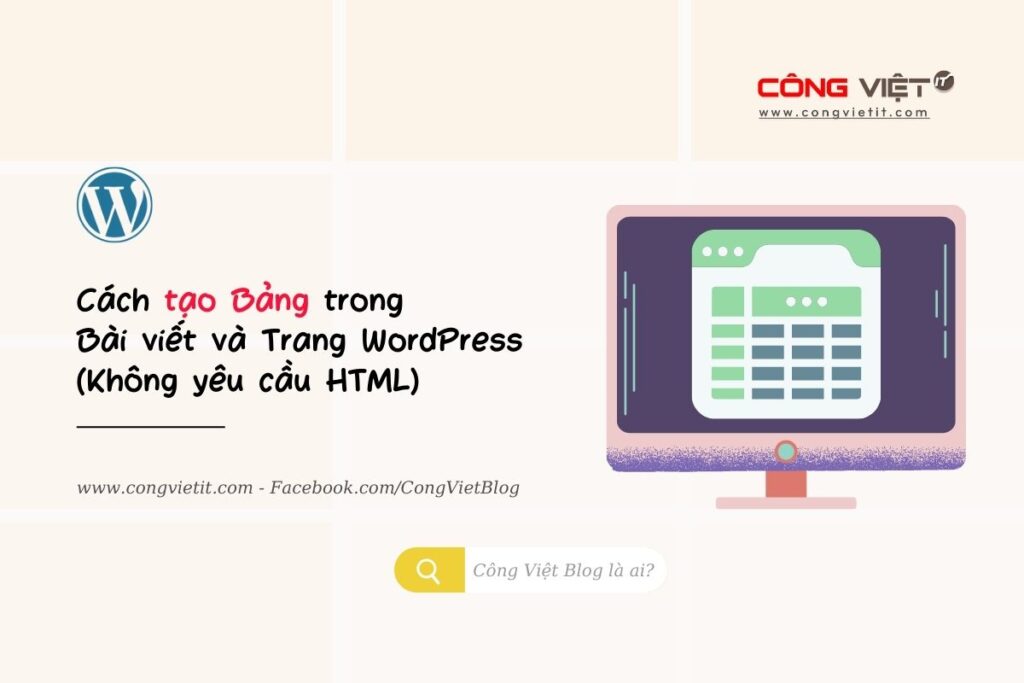
Video hướng dẫn Cách tạo Bảng trong bài viết và trang WordPress (Không yêu cầu HTML)
Đang cập nhật …
Hướng dẫn bằng hình ảnh Cách tạo Bảng trong bài viết và trang WordPress (Không yêu cầu HTML)
Tạo bảng trong Trình chỉnh sửa khối WordPress (Block editor WordPress)
WordPress giúp việc tạo bảng bằng trình chỉnh sửa block mặc định của WordPress trở nên cực kỳ dễ dàng.
Chỉ cần tạo một bài viết hoặc trang mới hoặc chỉnh sửa một bài viết hiện có. Khi ở trong trình chỉnh sửa nội dung, hãy nhấp vào biểu tượng ‘+‘ để thêm block mới, sau đó chọn block Table.
Bạn có thể tìm thấy nó trong phần ‘Text‘ hoặc bạn có thể nhập ‘Table‘ vào thanh tìm kiếm.
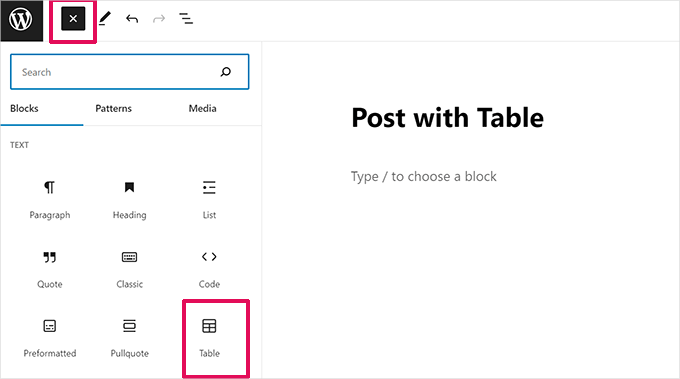
Tiếp theo, bạn sẽ được nhắc chọn số lượng cột (Column count) và hàng (Row count) bạn muốn cho bảng của mình. Cả hai số liệu mặc định là 2.
Không cần phải lo lắng nếu bạn không chắc chắn 100% về con số chính xác vì bạn luôn có thể thêm/xóa các cột và hàng của bảng sau này.
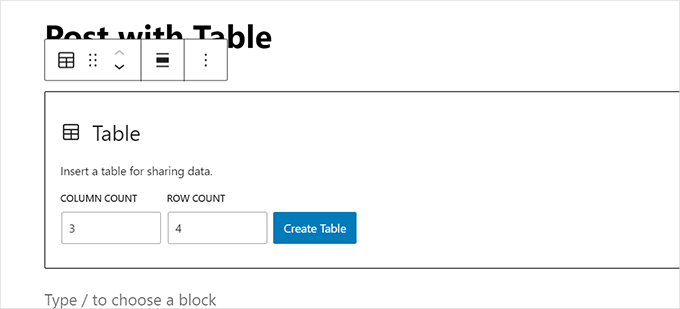
Chỉ cần nhập số hàng và cột và nhấp vào nút ‘Create Table‘.
Block sau đó sẽ tạo bảng của bạn và hiển thị nó trên màn hình.
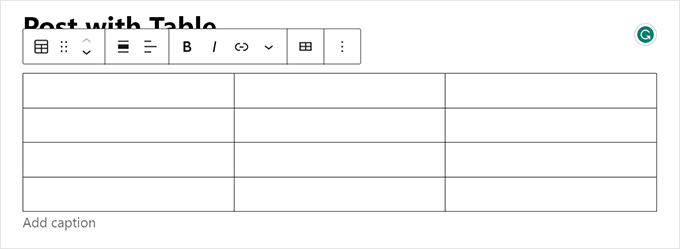
Bạn có thể nhập vào các ô của bảng và chúng sẽ tự động thay đổi kích thước tùy thuộc vào lượng nội dung trong mỗi ô.
Bạn có thể đặt tùy chọn này ở bên phải nếu bạn muốn các ô của mình có chiều rộng cố định (Fixed width table cells). Tại đây, bạn cũng có thể thêm phần đầu trang (Header section) hoặc chân trang (Footer section) của bảng.
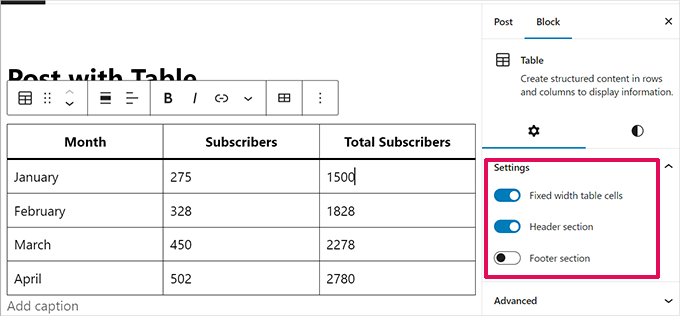
Từ bảng Settings, bạn cũng có thể chuyển sang tab Styles.
Chủ đề WordPress của bạn có thể cung cấp nhiều styles cho block bảng hoặc bạn có thể chọn màu nền và màu văn bản.
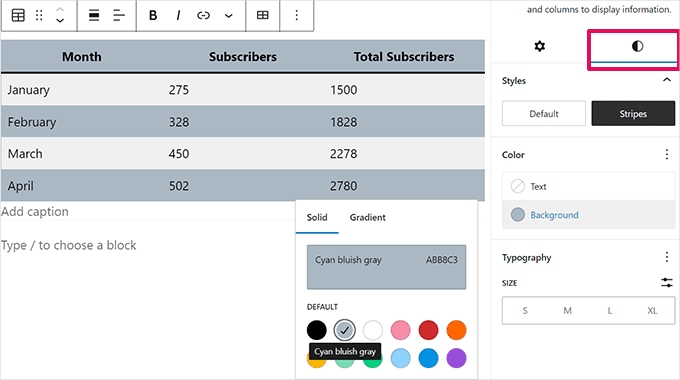
Nếu bạn muốn thêm hàng hoặc cột mới, chỉ cần nhấp vào ô tại điểm trong bảng mà bạn muốn thêm (hình dưới). Tiếp theo, nhấp vào nút ‘Edit Table‘.
Thao tác này sẽ hiển thị một loạt tùy chọn để thêm hoặc xóa hàng và cột khỏi bảng của bạn.
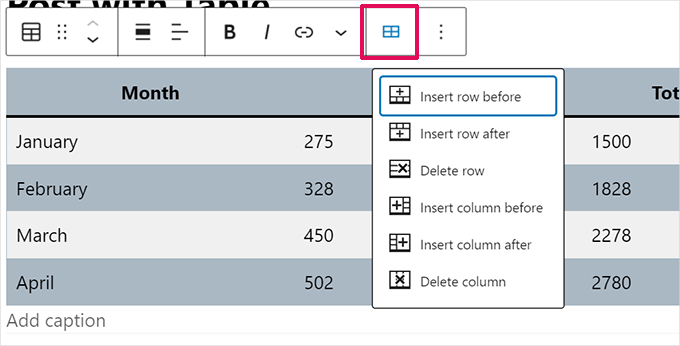
Theo mặc định, văn bản trong các cột trong bảng của bạn được căn chỉnh sang trái.
Bạn có thể thay đổi điều này bằng cách nhấp vào bên trong một cột và sau đó nhấp vào nút ‘Change Column Alignment‘:
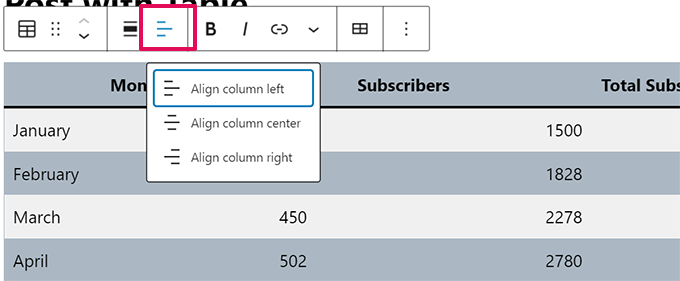
Bạn cũng có thể thay đổi cách căn chỉnh toàn bộ bảng trong bài đăng hoặc trang.
Chỉ cần nhấp vào nút ‘Change alignment‘ và chọn một tùy chọn từ danh sách.

Lưu ý rằng các tùy chọn này có thể làm cho bảng của bạn hiển thị vượt quá ranh giới thông thường của khu vực bài đăng của bạn.
Một số có thể trông kỳ lạ trên trang web WordPress của bạn, vì vậy bạn nên mở xem trước bài đăng hoặc trang của bạn để kiểm tra xem bảng sẽ xuất hiện như thế nào.
Đây là bảng của CongVietBlog được đặt thành ‘Wide Width‘ như xuất hiện trên trang demo của CongVietBlog:
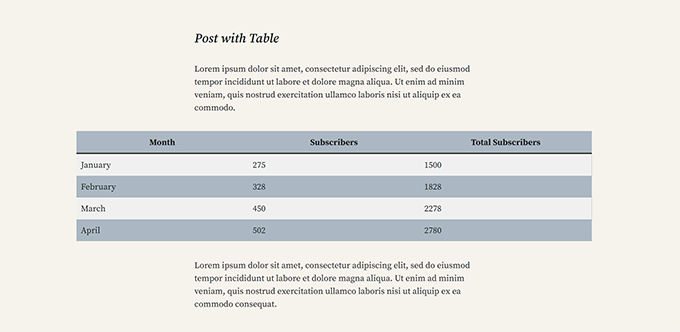
Như bạn có thể thấy, nó trải dài ra ngoài lề trái và phải của khu vực bài viết.
Các công cụ bảng được tích hợp trong trình soạn thảo Gutenberg mang lại cho bạn rất nhiều sự linh hoạt trong cách hiển thị bảng của mình. Bạn có thể sử dụng block Table để hiển thị dữ liệu của mình cho người đọc ở định dạng dễ hiểu.
Tuy nhiên, block không có các tính năng nâng cao như lọc tìm kiếm, sắp xếp tùy chỉnh, v.v. Nó cũng không cho phép bạn sử dụng hiệu quả cùng một bảng trên nhiều khu vực trên trang web của mình, chẳng hạn như tiện ích thanh bên hoặc các trang khác.
Để tạo bảng nâng cao, bạn sẽ cần sử dụng plugin table WordPress.
Tạo bảng bằng plugin TablePress
TablePress là một trong những plugin tạo bảng WordPress tốt nhất trên thị trường. Đây là một plugin miễn phí và cho phép bạn tạo và quản lý bảng một cách dễ dàng. Ngoài ra, bạn có thể chỉnh sửa bảng của mình một cách riêng biệt và thậm chí thêm một số lượng lớn hàng.
TablePress cũng trở nên cần thiết nếu bạn đang sử dụng trình chỉnh sửa WordPress classic cũ hơn, không có chức năng tạo bảng.
Trước tiên, bạn cần cài đặt và kích hoạt plugin TablePress. Để biết thêm chi tiết, hãy xem hướng dẫn từng bước về cách cài đặt plugin WordPress.
Sau đó, bạn sẽ thấy mục menu TablePress trong bảng điều khiển WordPress của mình. Đi tới TablePress » Add New để tạo bảng mới.
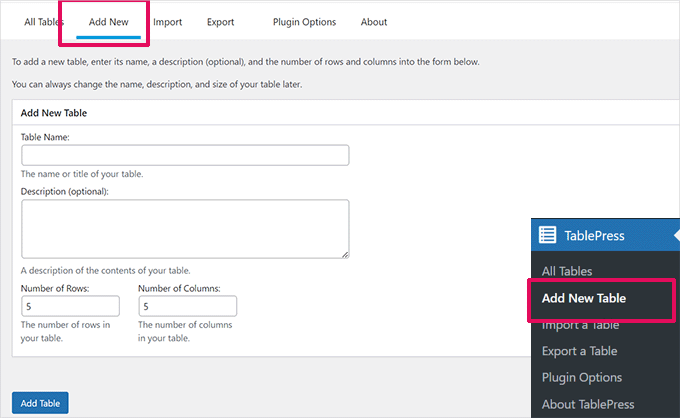
Bạn cần nhập tên cho bảng của mình (Table Name) và quyết định số lượng hàng (Number of Rows) và cột (Number of Columns) bạn muốn. Bạn luôn có thể thêm/xóa các hàng và cột của bảng sau này.
Khi bạn đã thêm tên bảng, hàng và cột, hãy tiếp tục và nhấp vào nút ‘Add Table‘ để tạo bảng của bạn.
Tiếp theo, bạn sẽ thấy một màn hình có thông tin về bảng của bạn và một khu vực nơi bạn có thể thêm nội dung.
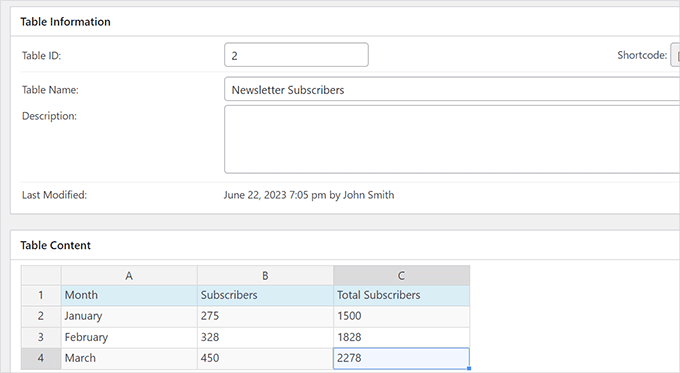
Chỉ cần nhập dữ liệu bạn muốn vào các ô trong bảng.
Để thêm hoặc xóa hàng và cột hoặc thực hiện các thao tác sắp xếp, chỉ cần nhấp chuột phải vào bên trong bảng. Thao tác này sẽ hiển thị menu tùy chọn nơi bạn có thể thực hiện nhiều thay đổi hơn.
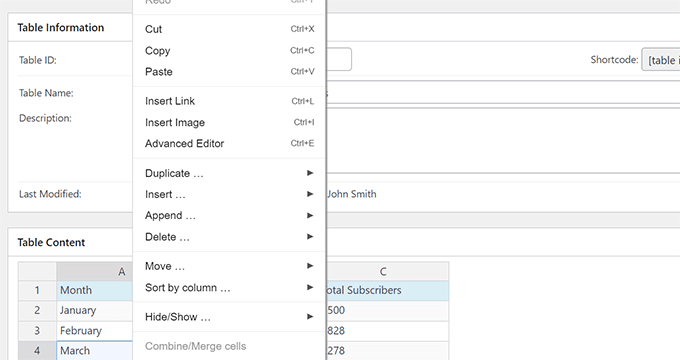
Có các tùy chọn nâng cao bên dưới khu vực ‘Table Content‘, chẳng hạn như ‘Table Manipulation‘.
Từ đây, bạn có thể thực hiện những việc như thêm, xóa và sao chép hàng.
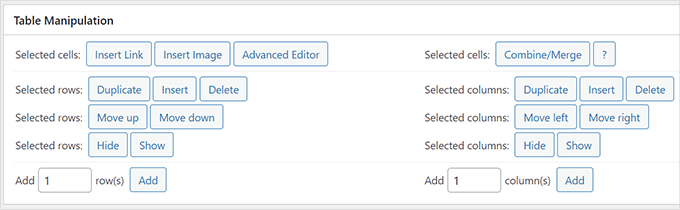
Trong ‘Table Options‘, bạn có thể thêm hàng đầu trang và/hoặc chân trang, những hàng này sẽ không được sắp xếp cùng với dữ liệu.
Bạn cũng có thể quyết định nơi hiển thị tên bảng và mô tả:
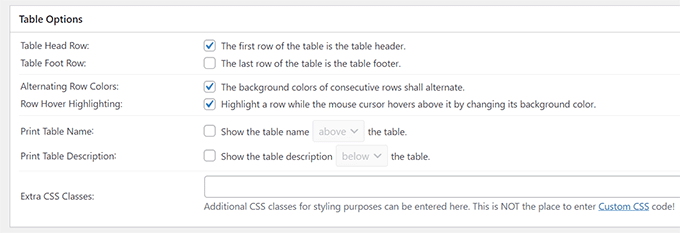
Cuối cùng, bạn có thể đặt nhiều tùy chọn khác nhau trong phần ‘Table Features for Site Visitors‘.
Các cài đặt này cho phép bạn tạo các bảng phản hồi mà người đọc của bạn có thể lọc, tìm kiếm và sắp xếp.
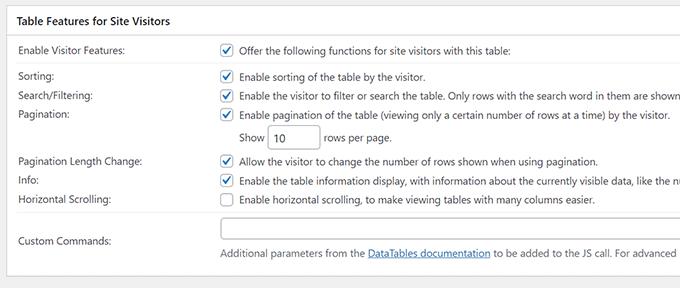
Khi bạn hài lòng với bảng của mình, chỉ cần nhấp vào ‘Save Changes‘.
Sau đó, sao chép shortcode Bảng. Bạn sẽ cần nó trong bước tiếp theo.
Bây giờ, hãy chỉnh sửa bài đăng hoặc trang nơi bạn muốn hiển thị bảng và thêm block Shortcode vào trình chỉnh sửa.
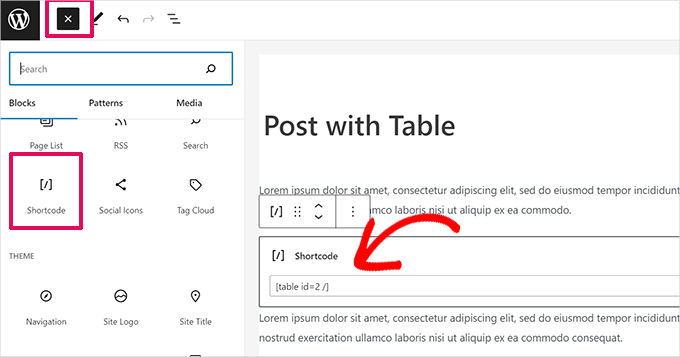
Sau đó, thêm shortcode bạn đã sao chép trước đó vào block Shortcode.
Đừng quên cập nhật hoặc lưu các thay đổi của bạn.
Mặt khác, nếu bạn đang sử dụng trình chỉnh sửa cổ điển, thì bạn chỉ cần thêm mã ngắn thẳng vào bài đăng của mình:
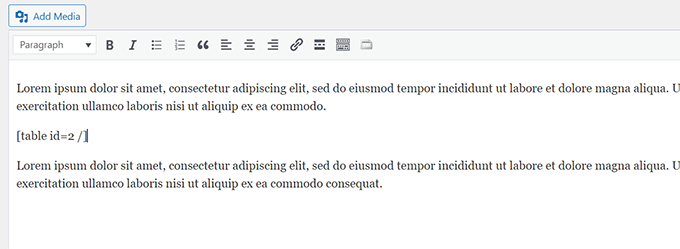
Nếu bạn muốn thay đổi bảng của mình trong tương lai, bạn có thể quay lại TablePress trong dashboard của mình và thực hiện các thay đổi. Bảng của bạn sẽ được tự động cập nhật trong bất kỳ bài viết và trang nào bạn đã sử dụng nó.
TablePress cũng cho phép bạn nhập dữ liệu từ bảng tính và tệp CSV. Tương tự, bạn cũng có thể xuất dữ liệu bảng TablePress sang tệp CSV, sau đó bạn có thể mở tệp này bằng bất kỳ chương trình bảng tính nào như Microsoft Excel hoặc Google Sheets.
CongVietBlog hy vọng bài viết này đã giúp bạn tìm hiểu cách tạo bảng vào bài viết và trang WordPress mà không cần sử dụng HTML. Bạn cũng có thể thích hướng dẫn của CongVietBlog về cách tạo mục lục trong WordPress và bài viết tổng hợp của CongVietBlog chọn ra các plugin tạo bảng WordPress tốt nhất.
Nếu bạn thích bài viết này, vui lòng đăng ký Kênh YouTube của CongVietBlog để xem các video hướng dẫn về WordPress. Bạn cũng có thể tìm thấy CongVietBlog trên Facebook.


