Hướng dẫn tạo link Google Drive tải trực tiếp – Nghe có vẻ khó hiểu, nhưng nếu bạn nào mà hay up file lên drive rồi dán vào web cho mọi người tải thì sẽ hiểu.
Mình có thể mô tả như sau để mọi người hiểu: Mỗi lần như thế người dùng click vào sẽ ra link drive, xong phải nhấp nút Download 1 lần nữa trên Drive mới tải được. Vậy thay vì như thế, chúng ta sẽ làm 1 link liên kết tải trực tiếp từ link Drive sao chép ban đầu để khi click vào link đó người dùng có thể tải luôn về máy mà không bị mở link Drive 1 lần nữa.
- Share Code Get Link Download Drive cho Blogger
- Tài khoản Facebook bị vô hiệu hóa? Hướng dẫn khôi phục tài khoản Facebook bị khóa
Trong bài đăng này, mình sẽ nói về phương pháp tốt nhất để tạo liên kết tải xuống trực tiếp cho file, thư mục Google Drive và cả Google Document, Google Sheet và Google Slide. Hãy cùng mình xem xét phương pháp đơn giản dưới đây.
Đặt liên kết tệp Google Drive ở chế độ công khai
Đây không phải là bước bắt buộc nhưng nếu tệp bị hạn chế thì chỉ những người có quyền truy cập vào file hoặc thư mục Google Drive của bạn mới có thể tải xuống trực tiếp, nếu không nó sẽ hiển thị thông báo lỗi.
Bước 1: Mở tệp Google Drive trên trình duyệt Máy tính để bàn của bạn.
Bước 2: Tìm tệp mà bạn muốn tạo liên kết tải xuống trực tiếp.
Bước 3: Nhấp chuột phải vào tệp để mở thêm tùy chọn.
Bước 4: Tại đây nhấp vào tùy chọn Chia sẻ.
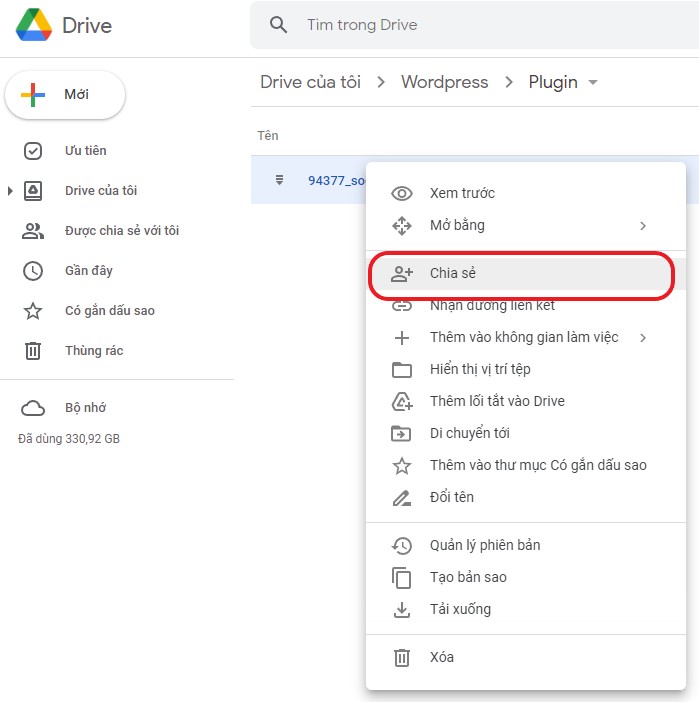
Bước 5: Thay đổi quyền đối với tệp thành Bất kỳ ai có liên kết nếu tệp bị hạn chế.
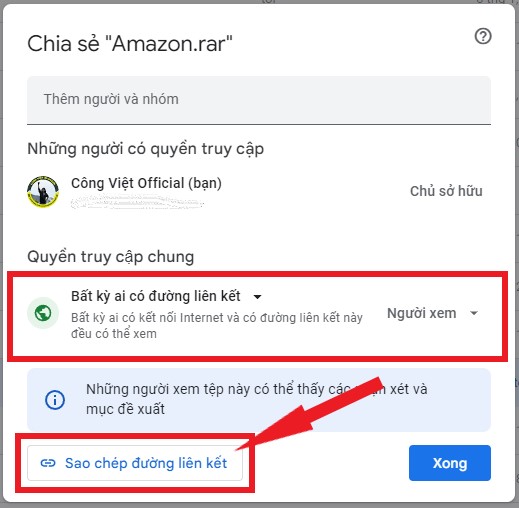
Bước 6: Sao chép đường liên kết công khai.
Tạo liên kết tải xuống trực tiếp để bỏ qua trình xem web
Bạn có thể tạo liên kết tải xuống trực tiếp cho tệp Google Drive để lưu video, hình ảnh, chương trình phần mềm, Zip, PDF, ứng dụng và các tệp khác từ Google Drive mà không cần trình xem web.
Liên kết Drive đi kèm với một file ID; một File ID là một mã chữ và số duy nhất cho mỗi tệp. File ID sẽ được sử dụng để tạo liên kết tải xuống trực tiếp cho các tệp bỏ qua Trình xem Web.
Đây là link gốc khi bạn copy:
https://drive.google.com/file/d/FileID/view?usp=sharing
Có hai cách để bạn có thể chuyển đổi tệp Drive thành liên kết tải xuống trực tiếp. Bạn chỉ việc copy FileID ở link gốc và dán thay thế FileID ở 1 trong 2 link dưới là được:
https://drive.google.com/uc?export=download&id=FileID
https://drive.google.com/uc?id=FileID&export=download
Tạo liên kết tải xuống trực tiếp cho Google Docs
Dưới đây là URL ban đầu khi bạn copy từ 1 file Google Docs:
https://docs.google.com/document/d/FileID/edit?usp=sharing
Thay thế /edit hoặc /edit?usp=sharing bằng /export?format=, thêm định dạng tệp ở cuối URL để tải xuống tệp Google Tài liệu ở định dạng mong muốn.
https://docs.google.com/document/d/FileID/export?format=doc
https://docs.google.com/document/d/FileID/export?format=pdf
Tạo Liên kết Tải xuống Trực tiếp cho Google Slide
Bạn cũng có thể tải xuống tệp Google Trang Slide bằng cách sử dụng Tinh chỉnh URL đơn giản này.
https://docs.google.com/presentation/d/FileID/edit
Thay thế /edit hoặc /edit?usp=sharing bằng /export/format, nối thêm định dạng tệp sau khi xuất / để tải xuống tệp Google Trang trình bày ở định dạng mong muốn.
https://docs.google.com/presentation/d/FileID/export/pdf
https://docs.google.com/presentation/d/FileID/export/pptx
Tạo liên kết tải xuống trực tiếp cho Google Sheet
Phương pháp tải xuống tệp Google Sheet cũng rất đơn giản và có thể thực hiện công việc của bạn.
https://docs.google.com/spreadsheets/d/FileID/edit
Thay thế /edit hoặc /edit?usp=sharing bằng /export?format=, thêm định dạng tệp ở cuối URL để tải xuống tệp Google Trang trình bày ở định dạng mong muốn.
https://docs.google.com/spreadsheets/d/FileID/export?format=xlsx
https://docs.google.com/spreadsheets/d/FileID/export?format=pdf
https://docs.google.com/spreadsheets/d/FileID/export?format=csv
Tạo liên kết tải xuống trực tiếp cho các tệp trên Drive có dung lượng lớn
Google Drive cho phép người dùng tạo liên kết tải xuống trực tiếp bằng một cú nhấp chuột cho các tệp, nhưng GDrive có một số hạn chế về tần suất bạn có thể tải xuống tệp và có các giới hạn về kích thước tệp để tạo liên kết tải xuống.
Nếu tệp lớn, bạn không thể tải trực tiếp tệp mong muốn và nó sẽ cung cấp cho bạn trang cảnh báo vi-rút “Google Drive không thể quét tệp này để tìm vi-rút”. Giải pháp tốt nhất là sử dụng API Google Drive để tải xuống trực tiếp các tệp Google Drive lớn mà không có bất kỳ trình xem hoặc cảnh báo nào.
Đọc bài: Cách tạo liên kết tải xuống trực tiếp trên Google Drive cho tệp lớn?
Kết Luận
Vậy là xong với những thủ thuật URL đơn giản này, bạn có thể tải xuống tất cả các loại tệp trên Google Drive bằng liên kết tải xuống trực tiếp, không có cảnh báo vi rút hoặc các vấn đề về trình xem web. Mình hy vọng bạn thích bài viết.


