Có bao giờ bạn gặp phải trường hợp được share 1 đống dữ liệu hay từ 1 drive nào đó, muốn chuyển lưu trữ lên Google của mình mà không phải download vì dữ liệu quá nặng chưa ? Nếu có, thì đây chính là bài viết dành cho bạn nhé!
Hiện nay và có thể về sau này rất lâu nữa, Google Drive vẫn luôn là lựa chọn lưu trữ được các bạn ưu chuộng. Tuy nhiên, hiện tại Google Drive cũng đã giới hạn dung lượng miễn phí chỉ còn 15GB. Và khi bạn muốn chuyển bớt dữ liệu sang 1 tài khoản Google Drive khác để lưu trữ, đặc biệt là Google Drive Unlimited thì bạn sẽ làm thế nào? Tải về? Rồi lại Upload lên?
Nghĩ thôi là thấy nản rồi đúng không, chưa kể dung lượng cần tải về lớn đến đâu, nghĩ ngay đến cái tốc độ mạng mà chậm ở đất nước mà 12 tháng 10 tháng cá mập cắn thì đúng là ối giờ ơi thật.
Và đây, bài này sẽ giúp bạn chuyển thẳng dữ liệu từ Google Drive khác (miễn là Drive đó được chia sẻ với bạn) sang Drive của bạn mà không cần phải Download.
Cách chuyển dữ liệu từ Google Drive này sang Google Drive khác
Cách này sẽ sử dụng Google Apps Script tức là viết code để chuyển dữ liệu nha. Tuy nhiên bạn yên tâm, chỉ phải cóp dê và pết thôi (copy/paste).
Bước 1: Nếu bạn muốn chuyển 1 hoặc nhiều dữ liệu ở các thư mục khác nhau thì hãy tạo 1 thư mục mới, đặt tên thư mục là DATA sau đó di chuyển toàn bộ dữ liệu bạn muốn chuyển vào thư mục DATA này.
Bước 2: Chia sẻ thư mục DATA này cho tài khoản Email của Google Drive bạn muốn di chuyển sang.
Bước 3: Đăng nhập Google Drive mà bạn muốn di chuyển sang. Bạn vào phần Được chia sẻ với tôi (Share with me) để kiểm tra xem thư mục DATA đã có ở đó chưa.
Bước 4: Truy cập vào Google Apps Script, chọn Start Scripting.
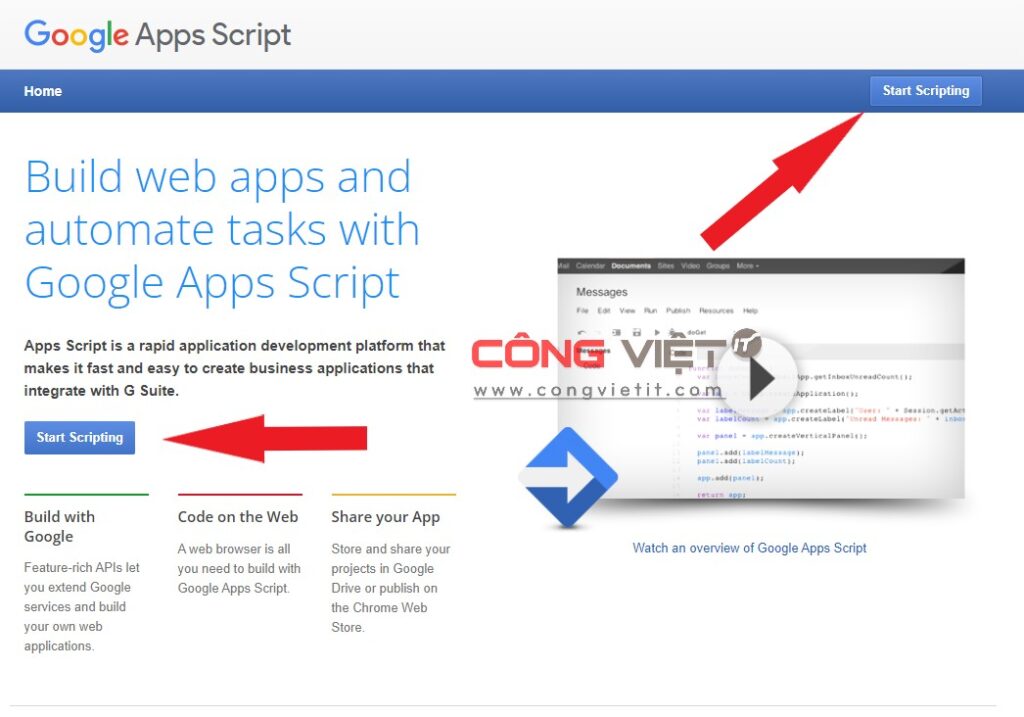
Nhấp chọn Dự án mới:
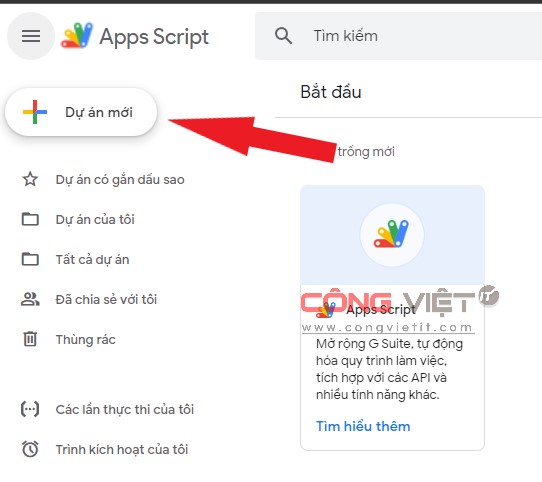
Xóa hết các dòng code cũ mặc định, dán đoạn code dưới đây vào:
function duplicate() {
var sourceFolder = "DATA"; //Thư mục được chia sẻ - Congvietit.com
var targetFolder = "My_Backup"; //Tên thư mục mới sẽ tạo và lưu trữ dữ liệu của bạn
var source = DriveApp.getFoldersByName(sourceFolder);
var target = DriveApp.createFolder(targetFolder);
if (source.hasNext()) {
copyFolder(source.next(), target);
}
}
function copyFolder(source, target) {
var folders = source.getFolders();
var files = source.getFiles();
while(files.hasNext()) {
var file = files.next();
file.makeCopy(file.getName(), target);
}
while(folders.hasNext()) {
var subFolder = folders.next();
var folderName = subFolder.getName();
var targetFolder = target.createFolder(folderName);
copyFolder(subFolder, targetFolder);
}
}
Sau khi dán mã xong các bạn nhấp nút Lưu dự án. Sau đó, ở Không có hàm nào (Selection Function) bạn chọn duplicate nhé.
Sau khi chọn xong, bạn nhấn nút Chạy (Play). Nó sẽ hiện lên thông báo yêu cầu xác nhận tài khoản và cấp quyền Script, bạn cứ làm theo như hình ảnh hướng dẫn phía dưới là được nhé:
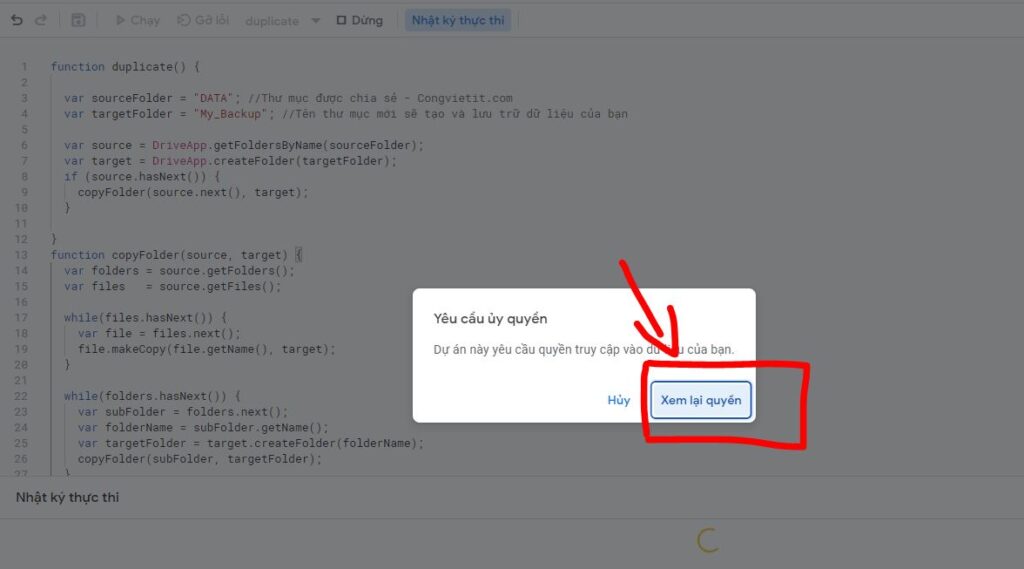
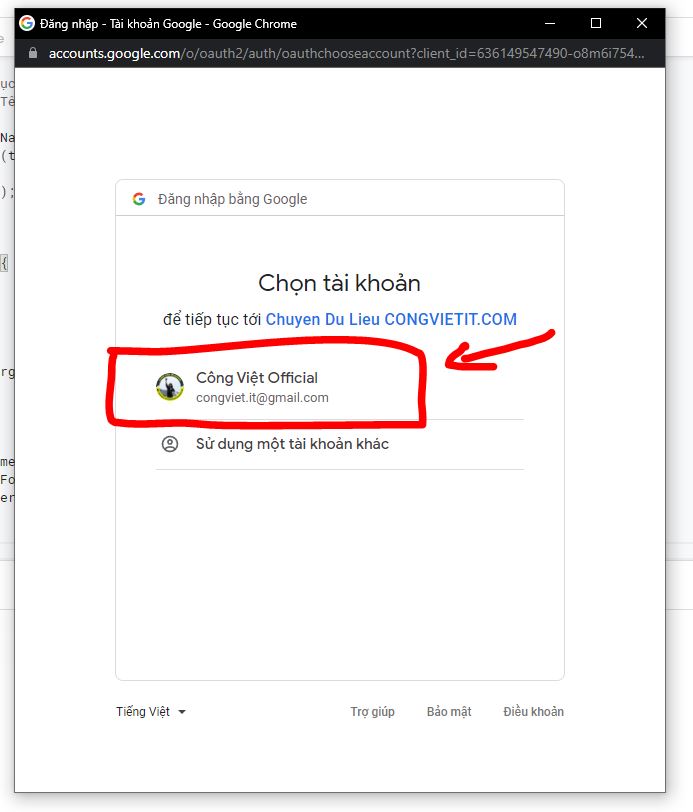
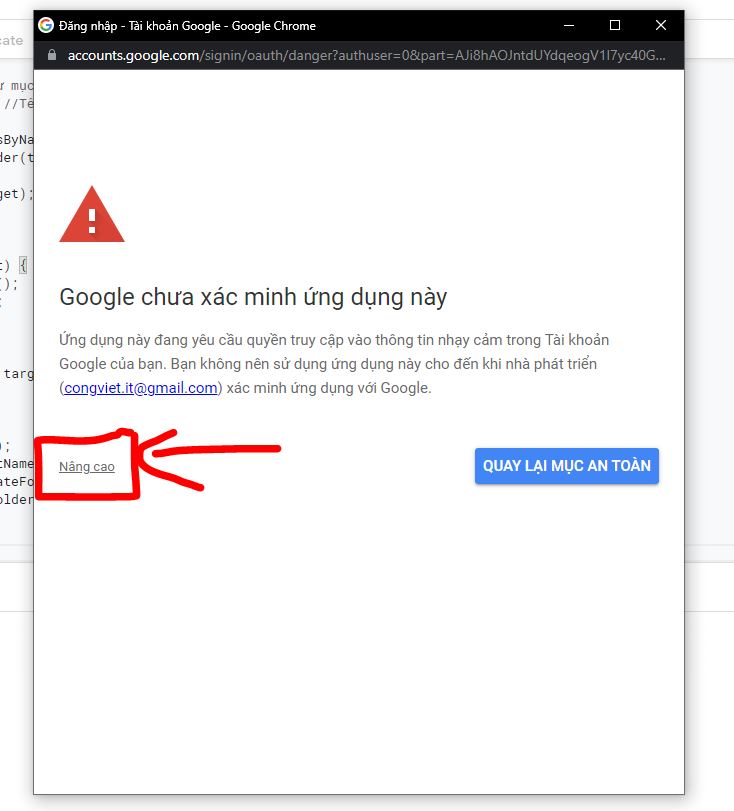
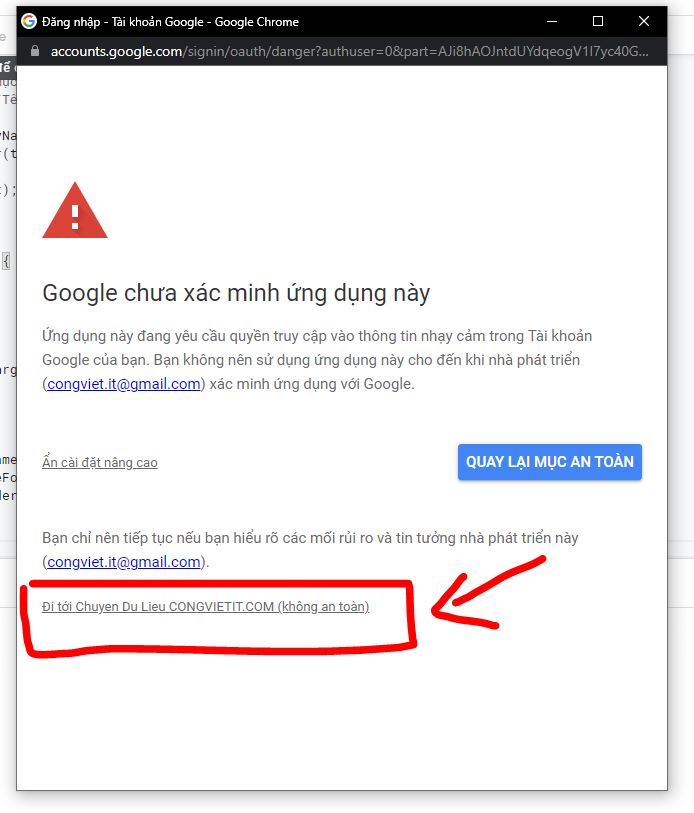
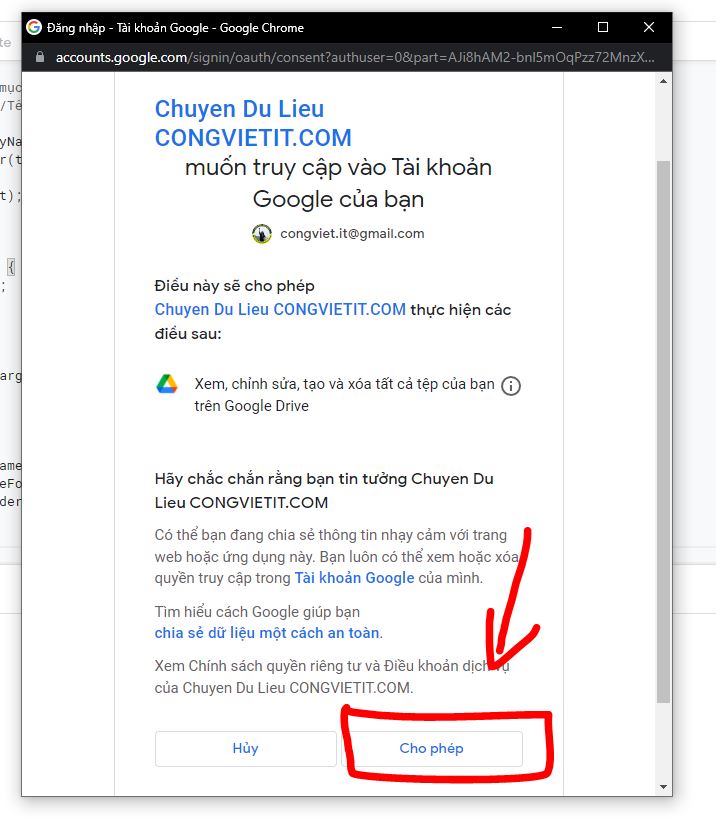
Ok, vậy là xong, giờ đợi tiến trình thực thi copy dữ liệu sang là xong thôi. Quá trình truyền dữ liệu nhanh hay chậm còn phụ thuộc vào dung lượng dữ liệu mà bạn copy sang nữa. Khi truyền dữ liệu xong, bạn chỉ cần vào Drive của tôi (My drive) và tìm tới thư mục My_Backup thôi nhé.
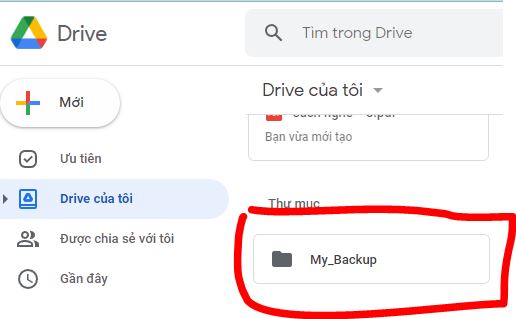
Lưu ý: Mỗi ngày Google chỉ cho phép chuyển tối đa 750Gb, nên bạn chia ra theo thư mục để chuyển theo ngày nhé.
Nếu bạn nào còn không làm được nữa thì thuê mình với chỉ 1 cốc coffee mình làm cho nhá :v



