Trong quá trình quản lý và phát triển trang web WordPress, việc gặp phải các lỗi là điều không thể tránh khỏi. Tuy nhiên, không cần quá lo lắng vì WordPress cung cấp cho bạn một công cụ mạnh mẽ để khắc phục chúng – đó là chế độ gỡ lỗi (debug mode). Trong bài viết này, chúng ta sẽ cùng nhau tìm hiểu cách bật chế độ gỡ lỗi trong WordPress để có thể tìm ra nguyên nhân của các lỗi và sửa chúng một cách hiệu quả.
Tại sao cần phải bật chế độ gỡ lỗi WordPress?
Bật chế độ gỡ lỗi (debug mode) trong WordPress là một phương pháp quan trọng để tìm ra nguyên nhân và sửa các lỗi liên quan đến trang web của bạn. Dưới đây là một số lý do tại sao bạn cần phải bật chế độ gỡ lỗi trong WordPress:
- Xác định nguyên nhân lỗi: Khi trang web gặp lỗi, thông thường bạn chỉ thấy một thông báo mơ hồ hoặc trang trắng mà không biết nguyên nhân tại sao. Bật chế độ gỡ lỗi sẽ cho phép bạn nhận được thông báo lỗi chi tiết hơn, bao gồm cả các lỗi PHP, lỗi cơ sở dữ liệu, và các vấn đề khác. Điều này giúp bạn xác định được chính xác vị trí và nguyên nhân gây ra lỗi.
- Sửa lỗi dễ dàng hơn: Thông tin chi tiết từ chế độ gỡ lỗi sẽ giúp bạn hiểu rõ hơn về cách hoạt động của trang web và cách các thành phần tương tác với nhau. Điều này làm cho việc sửa lỗi trở nên dễ dàng hơn, vì bạn có thể xác định và điều tra lỗi một cách cụ thể.
- Phát triển và tối ưu hóa: Chế độ gỡ lỗi không chỉ giúp bạn sửa lỗi mà còn hỗ trợ trong quá trình phát triển và tối ưu hóa trang web. Bạn có thể theo dõi quá trình thực hiện các hàm, truy vấn cơ sở dữ liệu, và các tương tác khác để cải thiện hiệu suất và tối ưu mã nguồn.
- Kiểm tra tương thích: Khi bạn cập nhật phiên bản WordPress, theme hoặc plugin, có thể xảy ra xung đột hoặc sự không tương thích. Bật chế độ gỡ lỗi sẽ giúp bạn phát hiện ra ngay những vấn đề này và xác định plugin hoặc theme gây ra xung đột.
- Hỗ trợ từ cộng đồng: Khi bạn gặp lỗi và không thể tìm ra cách sửa, việc chia sẻ thông tin chi tiết về lỗi (bao gồm cả thông tin từ chế độ gỡ lỗi) có thể giúp bạn nhận được sự hỗ trợ từ cộng đồng WordPress hoặc các chuyên gia.
- Tiết kiệm thời gian: Bật chế độ gỡ lỗi giúp bạn tiết kiệm thời gian so với việc đoán nguyên nhân lỗi hoặc thử nghiệm ngẫu nhiên để tìm cách sửa.
- Hướng dẫn kích hoạt bản quyền Plugin Wp Content Crawler
- 9 cách tăng tốc WordPress đơn giản bạn nên biết
Tóm lại, bật chế độ gỡ lỗi trong WordPress là một công cụ mạnh mẽ giúp bạn tìm hiểu và sửa các lỗi trang web một cách nhanh chóng và hiệu quả.
Phương pháp 1: Kích hoạt Chế độ gỡ lỗi WordPress bằng Plugin
Một cách dễ dàng để kích hoạt chế độ gỡ lỗi là sử dụng plugin WP Debugging. Phương pháp này được khuyên dùng cho người mới bắt đầu và những người không thoải mái hoặc không biết code khi làm việc với các file trang web.

WP Debugging là một plugin WordPress miễn phí hoạt động tốt. Bằng cách sử dụng plugin này, bạn sẽ không phải chỉnh sửa các file trang web của mình theo cách thủ công.
Trước tiên, bạn sẽ cần cài đặt và kích hoạt plugin WP Debugging. Để biết thêm chi tiết, vui lòng xem hướng dẫn của CongVietBlog về cách cài đặt plugin WordPress.
Sau khi kích hoạt, bạn có thể truy cập Tools » WP Debugging từ bảng điều khiển WordPress của bạn. Tiếp theo, đảm bảo rằng tùy chọn ‘Set WP_DEBUG to true‘ được bật.
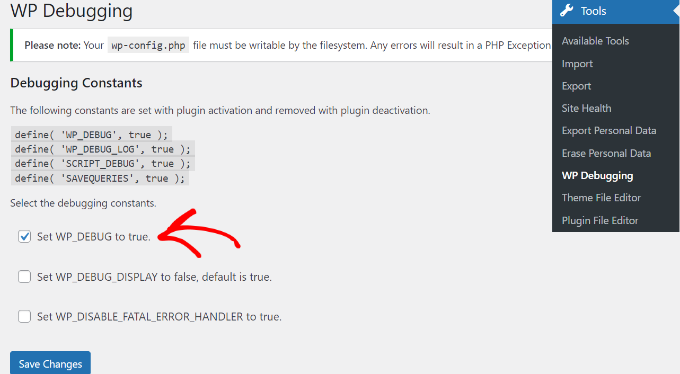
Sau đó, bạn sẽ thấy tùy chọn ‘Debug Quick Look' được thêm vào thanh quản trị ở trên cùng.
Hãy tiếp tục, di chuột qua nó và sau đó nhấp vào tùy chọn ‘View File'.
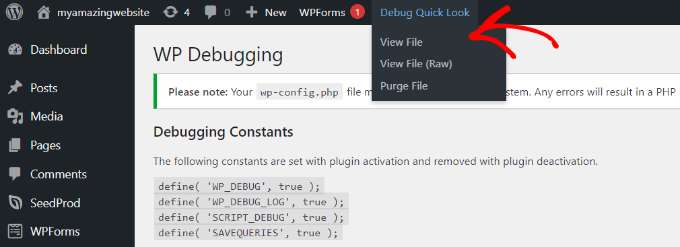
Thao tác này sẽ mở file nhật ký với tất cả các lỗi trên trang web của bạn. Sau đó, bạn có thể tìm hiểu nguyên nhân gây ra sự cố trên trang web của mình và nhanh chóng khắc phục chúng.
Khi bạn gỡ lỗi xong trang web của mình, đừng quên tắt plugin.
Phương pháp 2: Kích hoạt thủ công Chế độ gỡ lỗi WordPress
Phương pháp thứ hai bạn có thể sử dụng để bật chế độ gỡ lỗi WordPress là chỉnh sửa file wp-config.php. Phương pháp này tốt hơn và phù hợp với người dùng thoải mái chỉnh sửa các tập tin trang web.
CongVietBlog khuyên bạn nên tạo bản sao lưu trang web của mình trước khi chỉnh sửa file. Bằng cách này, bạn có thể dễ dàng khôi phục trang web của mình trong trường hợp có sự cố.
Để truy cập các file trang web, bạn sẽ cần ứng dụng file transfer protocol (FTP) cho Mac hoặc Windows.
Đối với hướng dẫn này, CongVietBlog sẽ sử dụng dịch vụ FileZilla FTP. Nếu bạn cần trợ giúp, vui lòng xem hướng dẫn của CongVietBlog về FTP là gì và cách sử dụng nó.
Khi bạn đã đăng nhập, chỉ cần truy cập thư mục public_html. Tại đây, bạn sẽ tìm thấy file ‘wp-config.php‘.
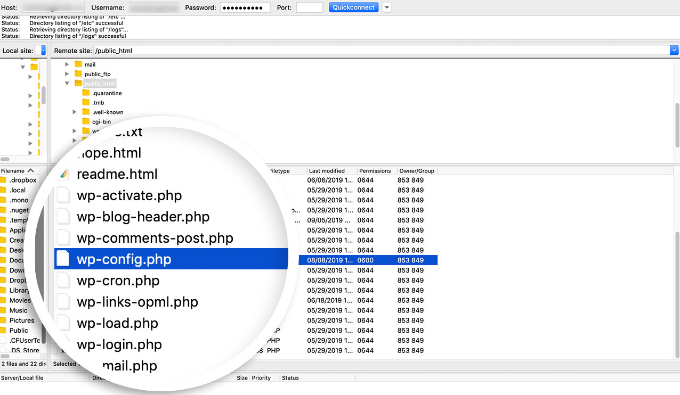
Ngoài ra, nhiều dịch vụ lưu trữ WordPress cũng cho phép bạn quản lý các file trang web của mình bằng cPanel.
Ví dụ: trong CPanel của bạn, bạn đi tới File Manager.
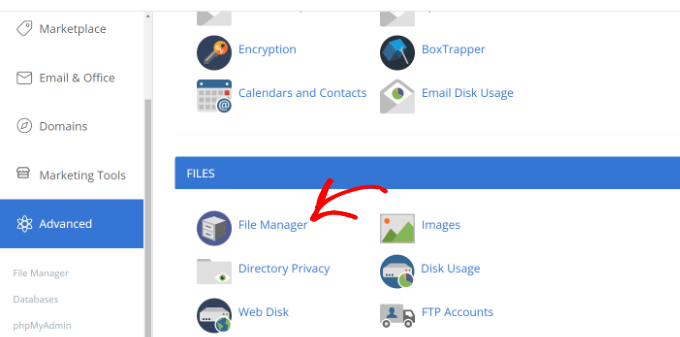
Từ đây, chỉ cần truy cập thư mục public_html từ bảng bên trái của bạn.
Sau đó, cuộn xuống file ‘wp-config.php‘.
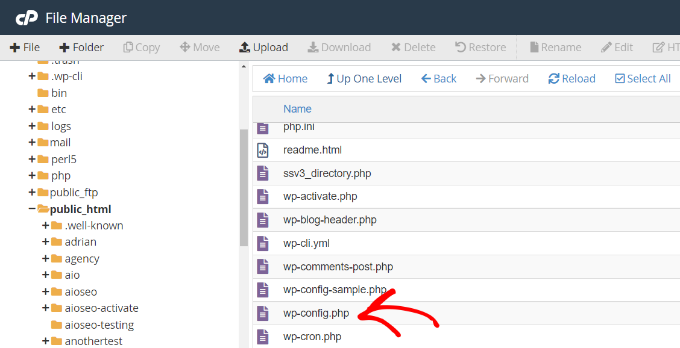
Tiếp theo, bạn có thể nhấp chuột phải vào file và tải xuống máy tính của mình. Nhớ tạo một bản sao của file để sao lưu, đề phòng trường hợp có sự cố xảy ra.
Sau đó, mở file bằng bất kỳ phần mềm hoặc công cụ nào như Notepad hoặc Sublime Text.
Khi file được mở, hãy cuộn xuống “That's all, stop editing! Happy publishing” và thêm đoạn mã sau vào trước đó:
define( 'WP_DEBUG', true);
define( 'WP_DEBUG_LOG', true); Đừng quên lưu tập tin trước khi đóng nó.
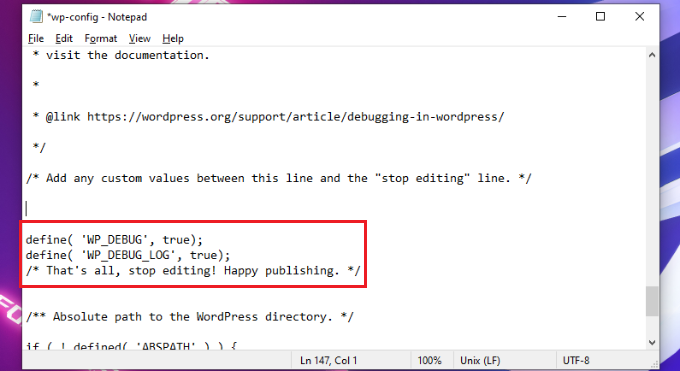
Tiếp theo, bạn sẽ cần tải file wp-config.php lên máy chủ trang web của mình bằng FTP.
Để biết thêm chi tiết, vui lòng xem hướng dẫn của CongVietBlog về cách sử dụng FTP để tải file lên Hosting WordPress.
Để xem nhật ký lỗi cho trang web của bạn, bạn cần xem các file trang web của mình và điều hướng đến đường dẫn public_html/wp-content/debug.log. Chỉ cần tải xuống file và xem nó trong phần mềm notepad để xem các vấn đề trên trang web của bạn.
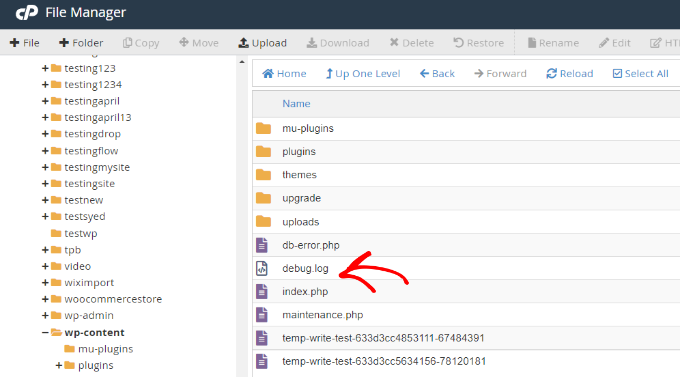
Sau khi gỡ lỗi xong trang web của mình, bạn có thể tắt chế độ gỡ lỗi.
Để làm điều đó, hãy lặp lại các bước này rồi xóa mã bạn đã thêm vào file wp-config.php hoặc chỉnh sửa mã thành:
define( 'WP_DEBUG', false);Kết luận
CongVietBlog hy vọng bài viết này đã giúp bạn tìm hiểu cách dễ dàng kích hoạt chế độ gỡ lỗi WordPress để sửa lỗi trang web. Bạn cũng có thể xem hướng dẫn SEO WordPress cơ bản dành cho người mới bắt đầu và các mẹo chuyên môn của CongVietBlog về cách cải thiện bảo mật WordPress.
Nếu bạn thích bài viết này, vui lòng đăng ký Kênh YouTube của CongVietBlog để xem các video hướng dẫn về WordPress. Bạn cũng có thể tìm thấy CongVietBlog trên Facebook.
FAQ
Tại sao tôi nên bật chế độ gỡ lỗi trong WordPress?
Bật chế độ gỡ lỗi giúp bạn xác định nguyên nhân gây ra các lỗi trang web, cho phép bạn tìm ra vị trí chính xác và sửa chúng một cách hiệu quả.
Chế độ gỡ lỗi sẽ hiển thị những thông báo gì?
Chế độ gỡ lỗi sẽ hiển thị thông báo lỗi chi tiết, bao gồm các lỗi PHP, lỗi cơ sở dữ liệu và các thông tin khác liên quan đến hoạt động của trang web.
Làm thế nào để tìm hiểu nguyên nhân của một lỗi cụ thể?
Chế độ gỡ lỗi sẽ cung cấp thông tin chi tiết về nguyên nhân của mỗi lỗi, giúp bạn xác định vị trí và tương tác gây ra lỗi đó.
Có nguy cơ gì khi bật chế độ gỡ lỗi?
Việc bật chế độ gỡ lỗi có thể làm cho trang web trở nên chậm hơn, và thông tin lỗi có thể được hiển thị cho người dùng cuối. Vì vậy, nên tắt chế độ gỡ lỗi sau khi đã sửa được lỗi.
Chế độ gỡ lỗi có thể giúp tôi tìm ra xung đột plugin không?
Đúng vậy, chế độ gỡ lỗi có thể giúp bạn xác định plugin gây ra xung đột hoặc sự không tương thích với các thành phần khác của trang web.
Tôi cần phải sao lưu dữ liệu trước khi bật chế độ gỡ lỗi không?
Đúng, luôn luôn sao lưu dữ liệu trước khi bật chế độ gỡ lỗi. Điều này đảm bảo rằng bạn có thể phục hồi lại trang web nếu có vấn đề xảy ra trong quá trình gỡ lỗi.
Chế độ gỡ lỗi có phù hợp cho người không có kinh nghiệm lập trình không?
Chế độ gỡ lỗi đòi hỏi một ít kiến thức về mã nguồn và lập trình, nhưng nếu bạn không quen thuộc, bạn cũng có thể tìm kiếm sự hỗ trợ từ cộng đồng WordPress hoặc chuyên gia để giúp bạn sửa lỗi trang web một cách hiệu quả.


