Bạn muốn tạo USB Boot để cài Windows 11 mà không biết làm như thế nào? Ok, vậy nên mới có bài viết này đích thực dành cho bạn.
Tạo một ổ USB Boot luôn là một ý tưởng hay nếu bạn gặp sự cố với hệ điều hành của mình và muốn cài đặt lại. USB boot cũng rất hữu ích do tính di động và khả năng tương thích cực cao, hầu hết mọi máy tính đều có khe cắm USB.
Thông thường, bất cứ khi nào mọi người nghe về việc tạo một USB boot, họ nghĩ ngay đến việc tìm kiếm sự trợ giúp từ một người bạn am hiểu công nghệ mà họ biết. Tuy nhiên, với rất nhiều phần mềm có sẵn rộng rãi, bạn có thể tạo một USB boot của riêng mình mà không gặp bất kỳ trục trặc nào.
Bây giờ, nếu bạn đang tìm cách tạo ổ USB để cài Windows 11, bạn đã đến đúng trang. Vì vậy, chúng ta hãy bỏ qua trò chuyện chit-chat và bắt tay vào công việc ngay nhé.
Chuẩn bị những gì ?
- Tệp ISO Windows 11
- Ổ đĩa flash USB tối thiểu 8GB
- Máy tính Windows
Tạo USB Windows 11
Có rất nhiều công cụ tạo đĩa khởi động có sẵn trên internet, bao gồm cả Công cụ tải xuống USB / DVD Windows của Microsoft. Tuy nhiên, đối với hướng dẫn này, mình sẽ sử dụng một phần mềm miễn phí có tên là ‘Rufus' để tạo một USB Boot.
Có hai lý do để sử dụng Rufus so với Windows USB / DVD Download Tool, thứ nhất, Rufus nhanh hơn nhiều và được cập nhật nhiều so với đối thủ của nó. Thứ hai, vì được cập nhật thường xuyên, Rufus cung cấp nhiều khả năng nâng cao để kiểm soát tốt hơn việc tạo USB Boot của bạn.
Bây giờ, trước tiên, hãy truy cập trang web rufus.ie và tải xuống phiên bản Rufus mới nhất từ phần tải xuống trên trang web.
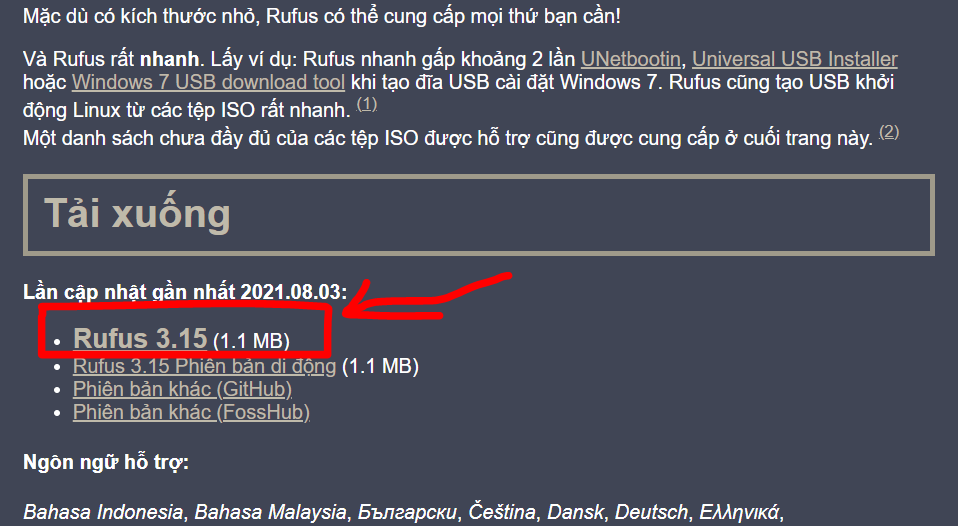
Tiếp theo, nhấp đúp vào tệp đã tải xuống để chạy Rufus.
Lưu ý: Rufus là một tệp thực thi và không cần cài đặt trên máy tính của bạn.
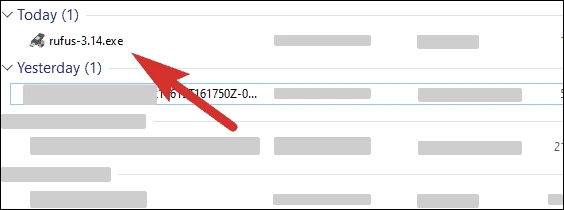
Bây giờ, hãy cắm thiết bị USB của bạn vào. Nếu bạn chỉ có một ổ đĩa ngoài được kết nối, Rufus sẽ tự động chọn ổ đĩa đó. Nếu không, bạn có thể chọn ổ đĩa mong muốn của mình bằng cách nhấp vào menu thả xuống trong phần ‘Thiết bị'.
Lưu ý: Bạn nên có một thiết bị USB có dung lượng lớn hơn đáng kể so với kích thước của tệp ảnh ISO mà bạn có.
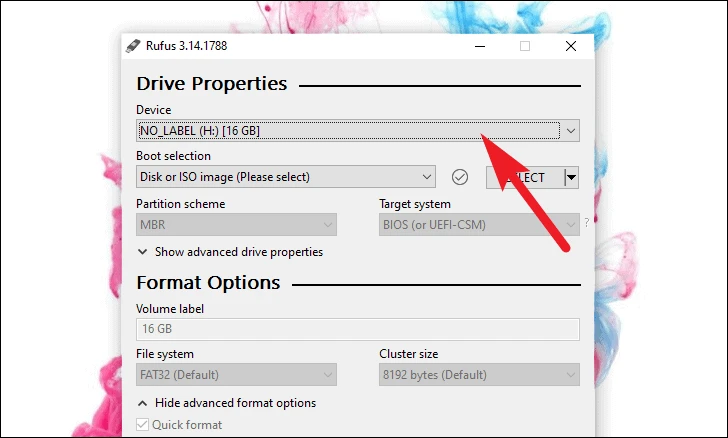
Tương tự, nhấp vào menu thả xuống trong ‘Boot selection' để chọn phương pháp chọn khởi động cho ổ đĩa của bạn, ở đây chúng ta dùng file ISO nên chọn ‘Disk or ISO image'. Sau đó nhấp vào nút ‘SELECT' để chọn tệp ISO Windows 11 từ ổ cứng của bạn.
Nếu ai chưa có File ISO thì đọc bài: Hướng dẫn tải file ISO Windows 11 chính thức từ Microsoft
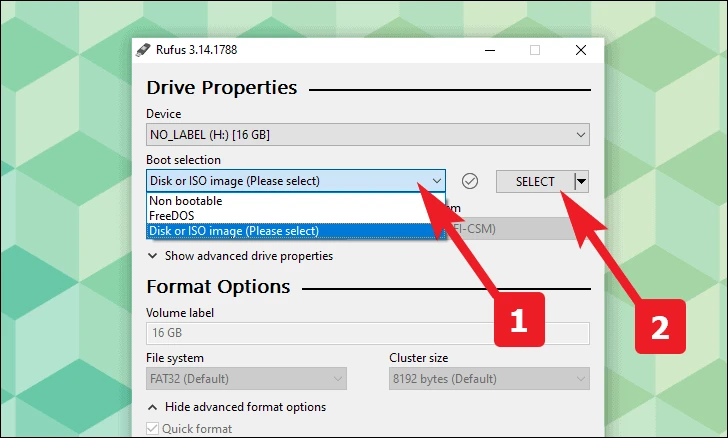
Rufus cung cấp cho bạn một tùy chọn để sử dụng tùy chọn ‘Standard Windows Installation' sẽ cho phép thiết bị của bạn cài đặt Windows trên các đĩa khác hoặc bạn có thể sử dụng tùy chọn ‘Windows To Go' cho phép bạn chạy Windows trực tiếp từ thiết bị .
Chọn tùy chọn Hình ảnh theo sở thích của bạn từ menu thả xuống có trong trường ‘Image option'. Mình đang chọn tùy chọn ‘Standard Windows Installation' tại đây.
Để cấu hình thêm, bạn cần biết Chế độ BIOS của máy mục tiêu của mình. Để làm như vậy, hãy nhấn Windows+R và nhập ‘msinfo32', sau đó nhấp vào ‘OK' trên máy bạn muốn cài đặt Windows 11.
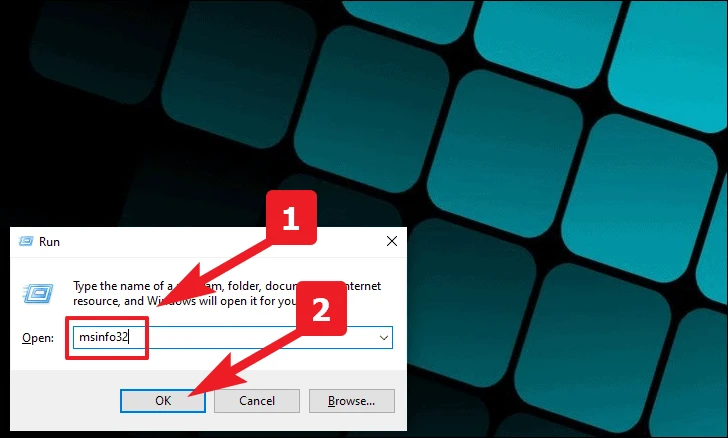
Bây giờ, xác định vị trí và kiểm tra trường BIOS Mode, nó sẽ là ‘Legacy' hoặc ‘UEFI'.
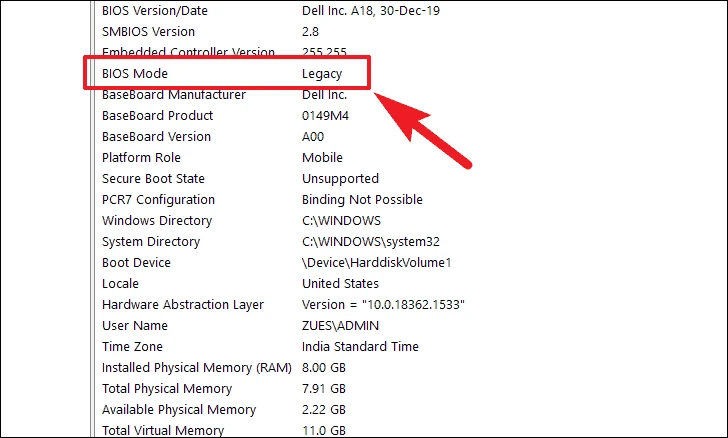
Bây giờ quay lại Rufus, chọn ‘MBR' nếu BIOS Mode của bạn là ‘Legacy'. Nếu BIOS Mode của bạn là ‘UEFI', hãy chọn tùy chọn ‘GPT' trong trường ‘Partition Scheme'.
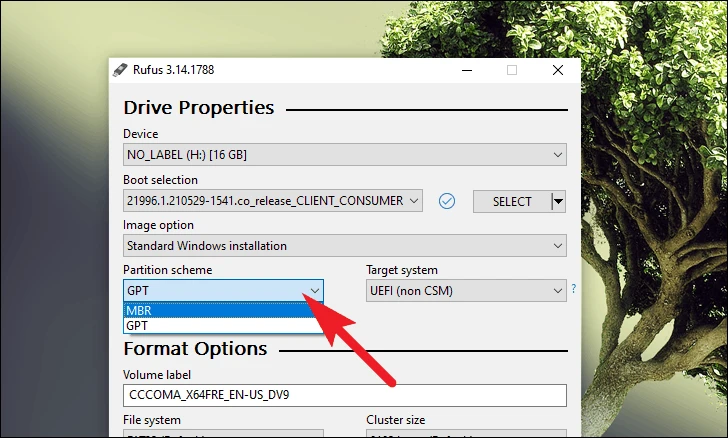
Ngoài ra còn có các tùy chọn nâng cao để cấu hình thuộc tính ổ đĩa trong Rufus, bạn có thể truy cập chúng bằng cách nhấp vào ‘Show advanced drive properties'. Tuy nhiên, nếu bạn không biết về nó, tốt nhất là bạn nên để nguyên như vậy.
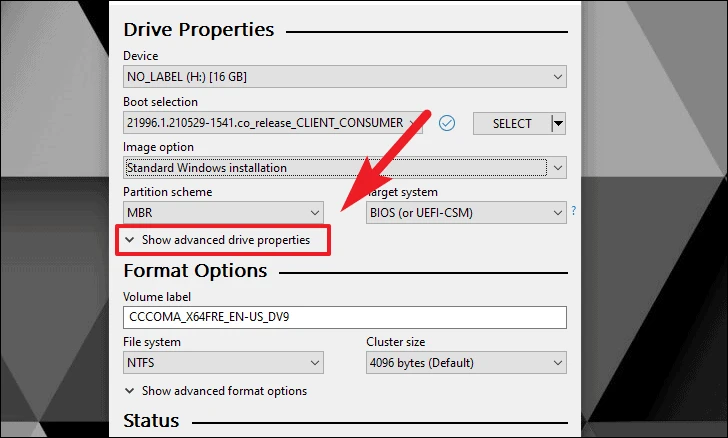
Tiếp theo, Rufus sẽ tự động điền tên cho ổ đĩa, bạn có thể giữ nó hoặc đặt tên mà bạn muốn cho USB Boot của mình bằng cách vào trường văn bản dưới nhãn ‘Volume label'.
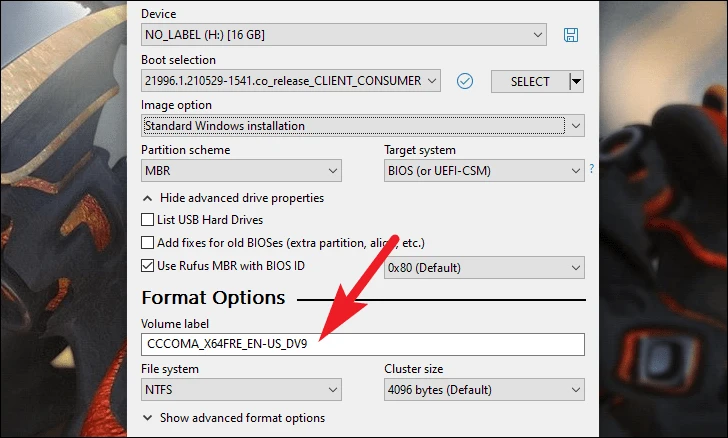
Sau đó, chọn hệ thống tệp cho ổ đĩa của bạn bằng menu thả xuống trong tùy chọn ‘File System'. Chỉ với lược đồ phân vùng GPT, bạn sẽ có thể chọn hệ thống tệp FAT32, nếu không, NTFS sẽ là lựa chọn duy nhất của bạn.
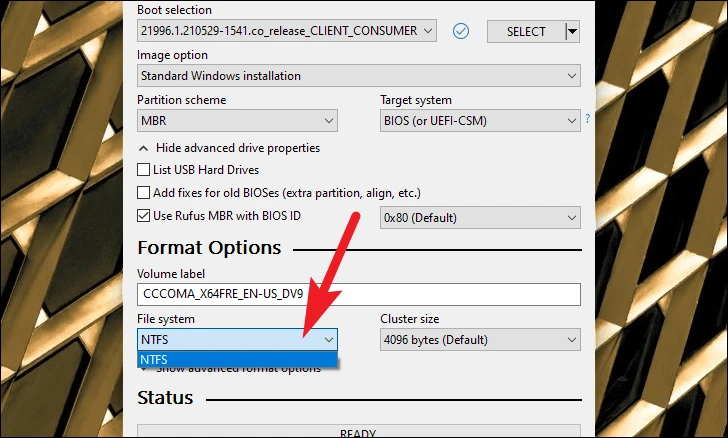
Sau đó, nhấp vào ‘Show advanced format options'.
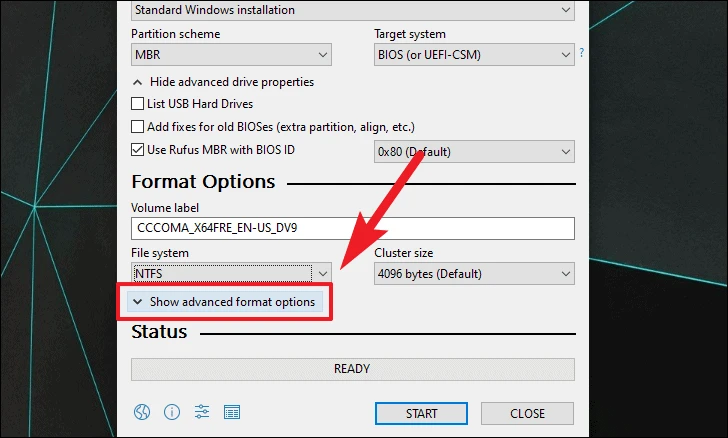
Bây giờ, hãy tích vào tùy chọn ‘Quick Format' để sử dụng phương pháp định dạng nhanh hơn cho ổ đĩa của bạn. Ngoài ra, hãy tích ‘Create extended label and icon files' để đặt biểu tượng thiết bị. Tương tự, hãy tích mục ‘Check device for bad blocks' để đảm bảo không có bad memory nào trên ổ USB của bạn.
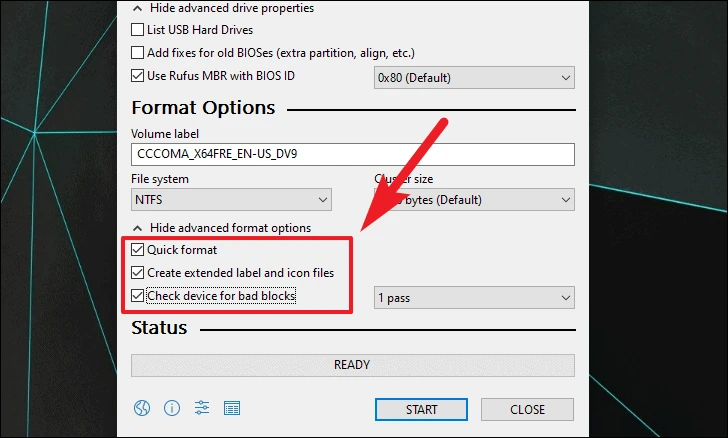
Tiếp theo, từ menu thả xuống bên cạnh trường ‘advanced format options', bạn có thể chọn các mẫu kiểm tra để kiểm tra Bad trên ổ USB của mình. Giá trị mặc định được đặt thành 1, nếu bạn không quen, hãy để nó ở giá trị mặc định.
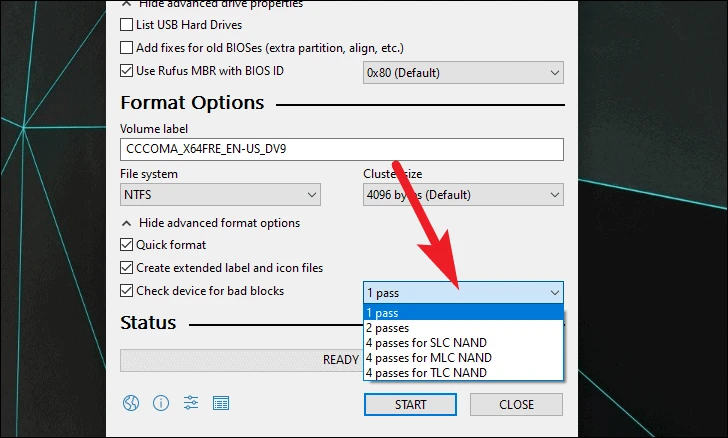
Bây giờ, hãy nhấp vào nút ‘Start' ở cuối Rufus để bắt đầu tạo ổ USB Boot cài Windows 11.
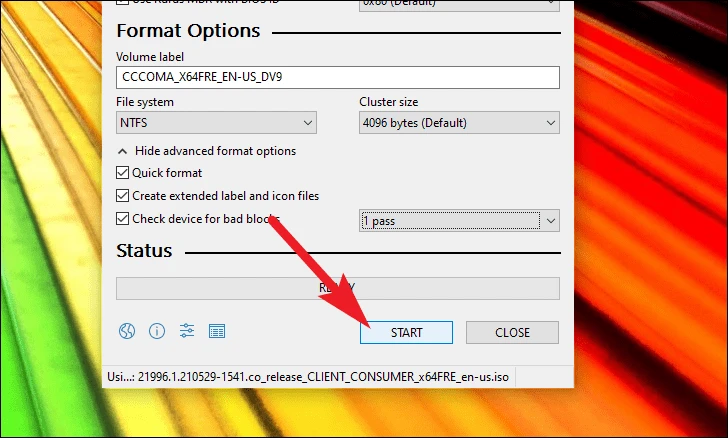
Tiếp theo, sẽ có popup cảnh báo xuất hiện, nhấp ‘OK' để bắt đầu quá trình.
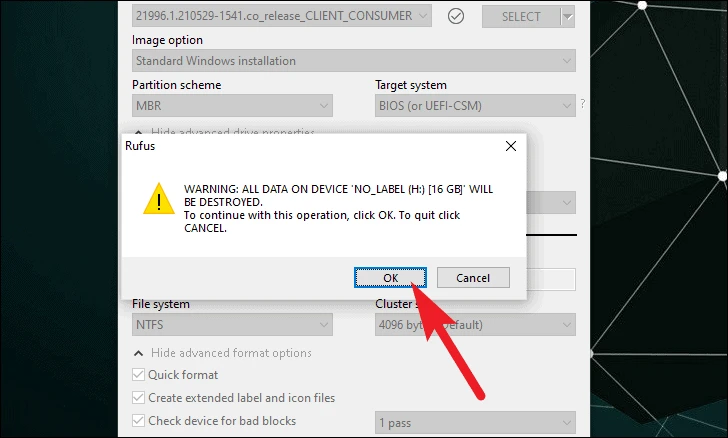
Bây giờ hãy ngồi nghỉ ngơi nhâm nhi li coffee, việc còn lại cứ để Rufus lo.
Hướng dẫn của mình đến đây là hết, nếu bạn có đoạn nào thắc mắc có thể để lại bình luận ở bài viết này nhé!


